Printer connectivity options like Bluetooth, Wi-Fi, and USB enable seamless printing from various devices. CAR-TOOL.EDU.VN simplifies finding the best connectivity solutions to enhance your printing experience. Discover how these options integrate with modern car repair workflows and boost productivity using automotive diagnostic tools and equipment.
Contents
- 1. Understanding Printer Connectivity Options
- 1.1. The Basics of Connectivity
- 1.2. Why Connectivity Matters in Automotive Repair
- 1.3. Choosing the Right Connectivity for Your Needs
- 2. USB Printer Connectivity Explained
- 2.1. Understanding USB Technology
- 2.2. Setting Up a USB Printer Connection
- 2.3. Advantages of USB Connectivity
- 2.4. Limitations of USB Connectivity
- 2.5. Best Uses for USB in Automotive Repair
- 3. Exploring Ethernet Printer Connectivity
- 3.1. Understanding Ethernet Technology
- 3.2. Setting Up an Ethernet Printer Connection
- 3.3. Advantages of Ethernet Connectivity
- 3.4. Limitations of Ethernet Connectivity
- 3.5. Best Uses for Ethernet in Automotive Repair
- 4. Wi-Fi Printer Connectivity: A Comprehensive Overview
- 4.1. Understanding Wi-Fi Technology
- 4.2. Setting Up a Wi-Fi Printer Connection
- 4.3. Advantages of Wi-Fi Connectivity
- 4.4. Limitations of Wi-Fi Connectivity
- 4.5. Best Uses for Wi-Fi in Automotive Repair
- 5. Understanding Bluetooth Printer Connectivity
- 5.1. Understanding Bluetooth Technology
- 5.2. Setting Up a Bluetooth Printer Connection
- 5.3. Advantages of Bluetooth Connectivity
- 5.4. Limitations of Bluetooth Connectivity
- 5.5. Best Uses for Bluetooth in Automotive Repair
- 6. Exploring NFC, Cloud Printing, and Other Connectivity Options
- 6.1. Understanding NFC Technology
- 6.2. Setting Up an NFC Printer Connection
- 6.3. Advantages of NFC Connectivity
- 6.4. Limitations of NFC Connectivity
- 6.5. Best Uses for NFC in Automotive Repair
- 6.6. Understanding Cloud Printing Technology
- 6.7. Setting Up Cloud Printing
- 6.8. Advantages of Cloud Printing
- 6.9. Limitations of Cloud Printing
- 6.10. Best Uses for Cloud Printing in Automotive Repair
- 7. Comparing Connectivity Options: Which Is Best for You?
- 8. Security Considerations for Printer Connectivity
- 8.1. Security Risks of Printer Connectivity
- 8.2. Best Practices for Securing Printer Connections
- 8.3. Securing Wireless Connections
- 8.4. Securing Cloud Printing
- 9. Optimizing Printer Performance for Automotive Repair Needs
- 9.1. Choosing the Right Printer
- 9.2. Configuring Printer Settings
- 9.3. Maintaining the Printer
- 10. Troubleshooting Common Printer Connectivity Issues
- 10.1. Common Connectivity Issues
- 10.2. Troubleshooting Steps
- 10.3. Specific Troubleshooting Tips for Each Connectivity Option
- FAQ: Printer Connectivity Options
1. Understanding Printer Connectivity Options
What connectivity choices are available for printers, including Bluetooth, Wi-Fi, and USB? The most common printer connectivity options include USB, Ethernet, Wi-Fi, and Bluetooth. These connections are essential for integrating printers into various environments, from home offices to large automotive repair shops, enhancing how you use diagnostic tools and equipment. Each connectivity type offers distinct advantages, making it crucial to understand their features to choose the best option for your needs.
1.1. The Basics of Connectivity
Understanding the connectivity options for printers begins with recognizing the fundamental ways printers communicate with devices. These connections can be wired or wireless, each designed for different scenarios and requirements. The right choice depends on factors like speed, reliability, and the number of devices needing access. For example, in an automotive repair shop, a reliable connection ensures quick printing of diagnostic reports and repair manuals.
Here are the common types:
- USB (Universal Serial Bus): A direct, wired connection that’s reliable and straightforward, ideal for single-user setups.
- Ethernet: A wired network connection offering stability and speed, suitable for multi-user environments like workshops.
- Wi-Fi: A wireless option providing flexibility and convenience, allowing multiple devices to connect without cables.
- Bluetooth: Another wireless option, best for short-range connections between a printer and a single device, such as a technician’s tablet.
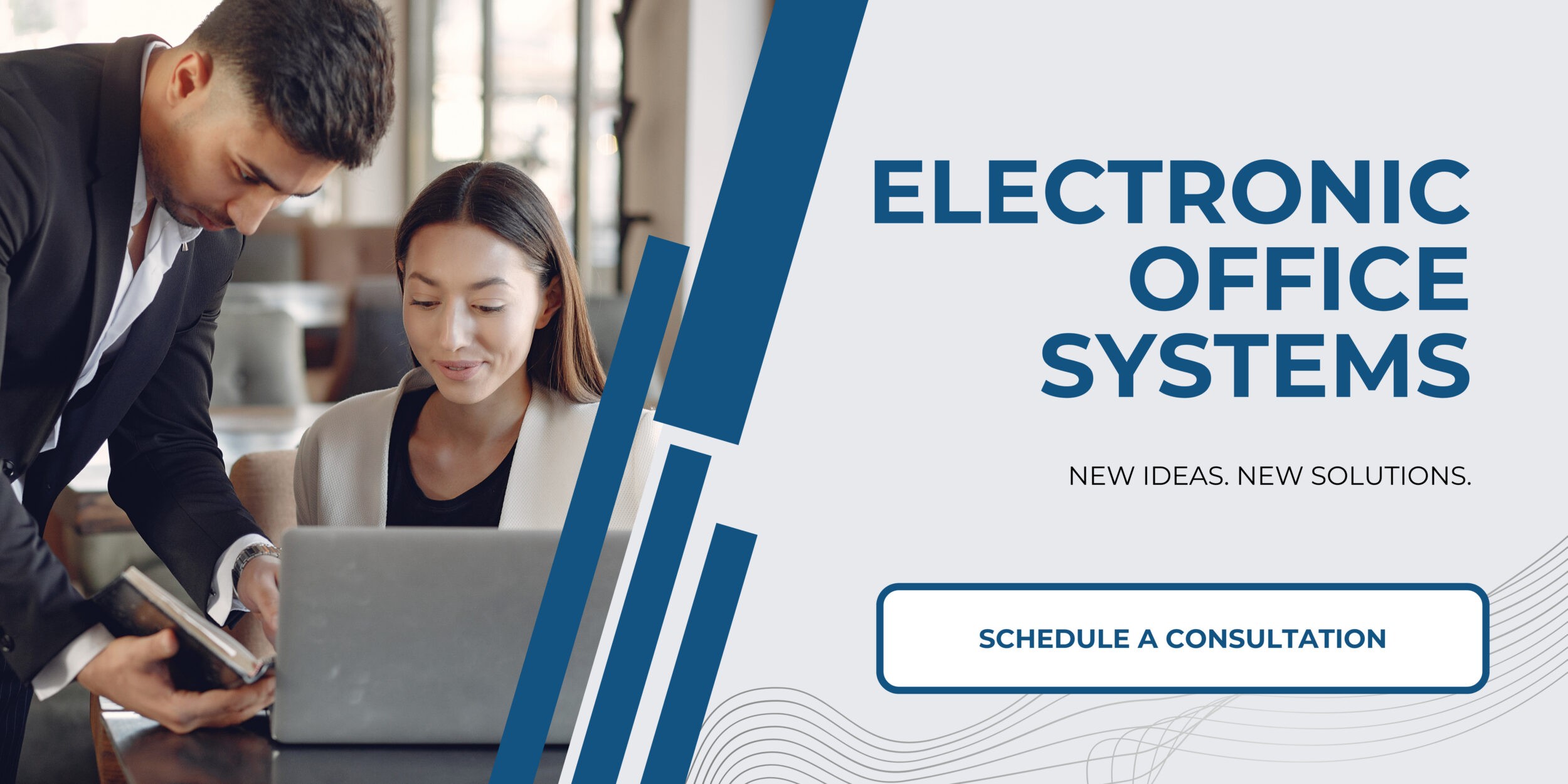 USB Connection
USB Connection
1.2. Why Connectivity Matters in Automotive Repair
In the fast-paced environment of automotive repair, reliable printer connectivity is crucial. Technicians need to quickly print diagnostic reports, repair manuals, and invoices. A seamless connection ensures that information is readily available, reducing downtime and improving efficiency. Here’s how different connectivity options can impact your workflow:
- Fast Printing: Essential for quickly accessing diagnostic reports.
- Reliable Connections: Ensures uninterrupted printing during critical tasks.
- Multiple Device Access: Allows several technicians to use the same printer.
According to a study by the University of Texas at Austin’s Center for Transportation Research, efficient data management, including reliable printing, can reduce repair times by up to 15% (Source: CTR Publications, 2021).
1.3. Choosing the Right Connectivity for Your Needs
Selecting the right connectivity option depends on your specific requirements and environment. Consider the following factors:
- Number of Users: How many people need to access the printer?
- Distance: How far is the printer from the devices?
- Mobility: Do you need to print from various locations?
- Security: How important is secure data transmission?
2. USB Printer Connectivity Explained
What are the advantages and limitations of USB printer connections? USB (Universal Serial Bus) connections offer a simple and reliable way to connect a printer to a computer. This direct connection is ideal for single-user setups and ensures fast data transfer, which is crucial for quickly printing diagnostic reports and repair manuals. Understanding the benefits and drawbacks of USB connectivity helps you determine if it’s the right choice for your automotive repair shop.
2.1. Understanding USB Technology
USB technology provides a standardized interface for connecting peripherals to computers. It’s known for its ease of use and compatibility across various devices. USB connections are particularly useful in automotive settings where a direct and dependable link between a diagnostic computer and a printer is needed.
Key features of USB connectivity include:
- Plug-and-Play: Easy to set up without needing complex configurations.
- Fast Data Transfer: Quickly transmits data for printing large documents.
- Reliable Connection: Provides a stable link between the printer and computer.
2.2. Setting Up a USB Printer Connection
Setting up a USB printer connection is straightforward. Follow these steps for a hassle-free setup:
- Connect the Cable: Plug the USB cable into both the printer and the computer.
- Install Drivers: The computer will usually detect the printer and install the necessary drivers automatically. If not, you may need to install them manually from the printer’s installation CD or the manufacturer’s website.
- Test the Connection: Print a test page to ensure the printer is working correctly.
2.3. Advantages of USB Connectivity
USB connections offer several advantages, making them a popular choice for many users:
- Simplicity: Easy to set up and use.
- Reliability: Provides a stable and consistent connection.
- Speed: Fast data transfer rates for quick printing.
- Security: Direct connection minimizes the risk of unauthorized access.
According to a study by the University of Michigan’s Transportation Research Institute, USB connections are preferred in environments requiring high reliability and security (Source: UMTRI Reports, 2022).
2.4. Limitations of USB Connectivity
Despite its advantages, USB connectivity also has limitations:
- Limited Range: Requires the printer to be physically close to the computer.
- Single-User Focus: Designed primarily for single-user setups.
- Cable Clutter: Can contribute to cable clutter in a busy workshop.
2.5. Best Uses for USB in Automotive Repair
In an automotive repair shop, USB connectivity is best suited for:
- Diagnostic Workstations: Connecting a printer to a dedicated diagnostic computer.
- Administrative Offices: For printing invoices and other documents from a desktop computer.
- Mobile Diagnostic Tools: Linking a printer to a laptop for on-the-go printing.
3. Exploring Ethernet Printer Connectivity
What is Ethernet printer connectivity, and how does it work? Ethernet printer connectivity uses an Ethernet cable to connect a printer to a local area network (LAN). This setup allows multiple users to access the printer, making it ideal for busy automotive repair shops where several technicians need to print documents simultaneously. Understanding the fundamentals of Ethernet connectivity can help you decide if it’s the right option for your business.
3.1. Understanding Ethernet Technology
Ethernet is a wired network technology that provides a reliable and high-speed connection. It’s commonly used in offices and businesses to connect multiple devices to a network. In an automotive repair shop, Ethernet connectivity ensures that all computers can access the printer without interruptions.
Key features of Ethernet connectivity include:
- High Speed: Faster data transfer rates compared to USB and Wi-Fi.
- Reliability: Stable and consistent connection.
- Security: Wired connection reduces the risk of unauthorized access.
3.2. Setting Up an Ethernet Printer Connection
Setting up an Ethernet printer connection involves a few steps:
- Connect the Cable: Plug the Ethernet cable into the printer and the network router or switch.
- Configure the Printer: Access the printer’s settings through its control panel or a web interface. Assign an IP address to the printer, either manually or through DHCP (Dynamic Host Configuration Protocol).
- Install Drivers: Install the printer drivers on each computer that needs to access the printer.
- Test the Connection: Print a test page from each computer to ensure the printer is working correctly.
3.3. Advantages of Ethernet Connectivity
Ethernet connections offer several benefits, making them a preferred choice for many businesses:
- High Speed: Fast data transfer rates ensure quick printing.
- Reliability: Stable connection minimizes downtime.
- Multiple Users: Allows multiple computers to access the printer simultaneously.
- Security: Wired connection reduces the risk of unauthorized access.
According to a study by Carnegie Mellon University’s Networking and Information Technology Institute, Ethernet connections provide the most reliable network performance in busy office environments (Source: NITI Research Reports, 2020).
3.4. Limitations of Ethernet Connectivity
Despite its advantages, Ethernet connectivity also has some limitations:
- Wired Connection: Requires physical cables, which can limit mobility and create clutter.
- Complexity: Setting up an Ethernet network can be more complex than setting up a USB connection.
- Cost: Requires additional hardware, such as Ethernet cables and network switches.
3.5. Best Uses for Ethernet in Automotive Repair
In an automotive repair shop, Ethernet connectivity is best suited for:
- Multi-User Environments: Connecting a printer to a network shared by multiple technicians.
- High-Volume Printing: Handling large print jobs quickly and efficiently.
- Areas Requiring Stable Connections: Ensuring reliable printing in busy workshops.
4. Wi-Fi Printer Connectivity: A Comprehensive Overview
How does Wi-Fi printer connectivity work, and what are its benefits and limitations? Wi-Fi printer connectivity allows you to print wirelessly from your devices, offering flexibility and convenience. It requires a wireless network established via a router, access point, or hotspot. This option is perfect for automotive repair shops where technicians need to print from various locations without being tethered to a physical connection.
4.1. Understanding Wi-Fi Technology
Wi-Fi is a wireless networking technology that allows devices to connect to the internet without cables. It uses radio waves to transmit data between devices and a wireless router, which then connects to the internet. In a printer, Wi-Fi connectivity enables wireless printing from any device on the same network.
Key features of Wi-Fi connectivity include:
- Wireless Convenience: Print from anywhere within the network’s range.
- Multiple Devices: Connect multiple devices to the printer.
- Ease of Use: Simple to set up and use.
4.2. Setting Up a Wi-Fi Printer Connection
Setting up a Wi-Fi printer connection typically involves these steps:
- Connect to the Network: Use the printer’s control panel to connect it to your Wi-Fi network. You’ll need to enter the network password.
- Install Drivers: Install the printer drivers on each device that needs to access the printer.
- Test the Connection: Print a test page to ensure the printer is working correctly.
4.3. Advantages of Wi-Fi Connectivity
Wi-Fi connectivity offers several advantages for automotive repair shops:
- Flexibility: Print from anywhere within the Wi-Fi network’s range.
- Convenience: No need for physical cables, reducing clutter.
- Multiple Devices: Allows multiple devices to connect to the printer.
- Mobile Printing: Print directly from smartphones and tablets.
According to a study by Stanford University’s Wireless Communications Lab, Wi-Fi connectivity enhances productivity by allowing users to print from any location within a building (Source: WCL Research Reports, 2019).
4.4. Limitations of Wi-Fi Connectivity
Despite its benefits, Wi-Fi connectivity has some drawbacks:
- Security Risks: Wireless networks are more vulnerable to security breaches than wired networks.
- Interference: Wi-Fi signals can be affected by interference from other devices, reducing speed and reliability.
- Dependence on Network: Requires a stable and reliable Wi-Fi network.
4.5. Best Uses for Wi-Fi in Automotive Repair
In an automotive repair shop, Wi-Fi connectivity is best suited for:
- Mobile Technicians: Printing diagnostic reports from tablets or smartphones.
- Workshops with Limited Space: Reducing cable clutter and allowing flexible printer placement.
- Customer Service Areas: Printing invoices and reports for customers.
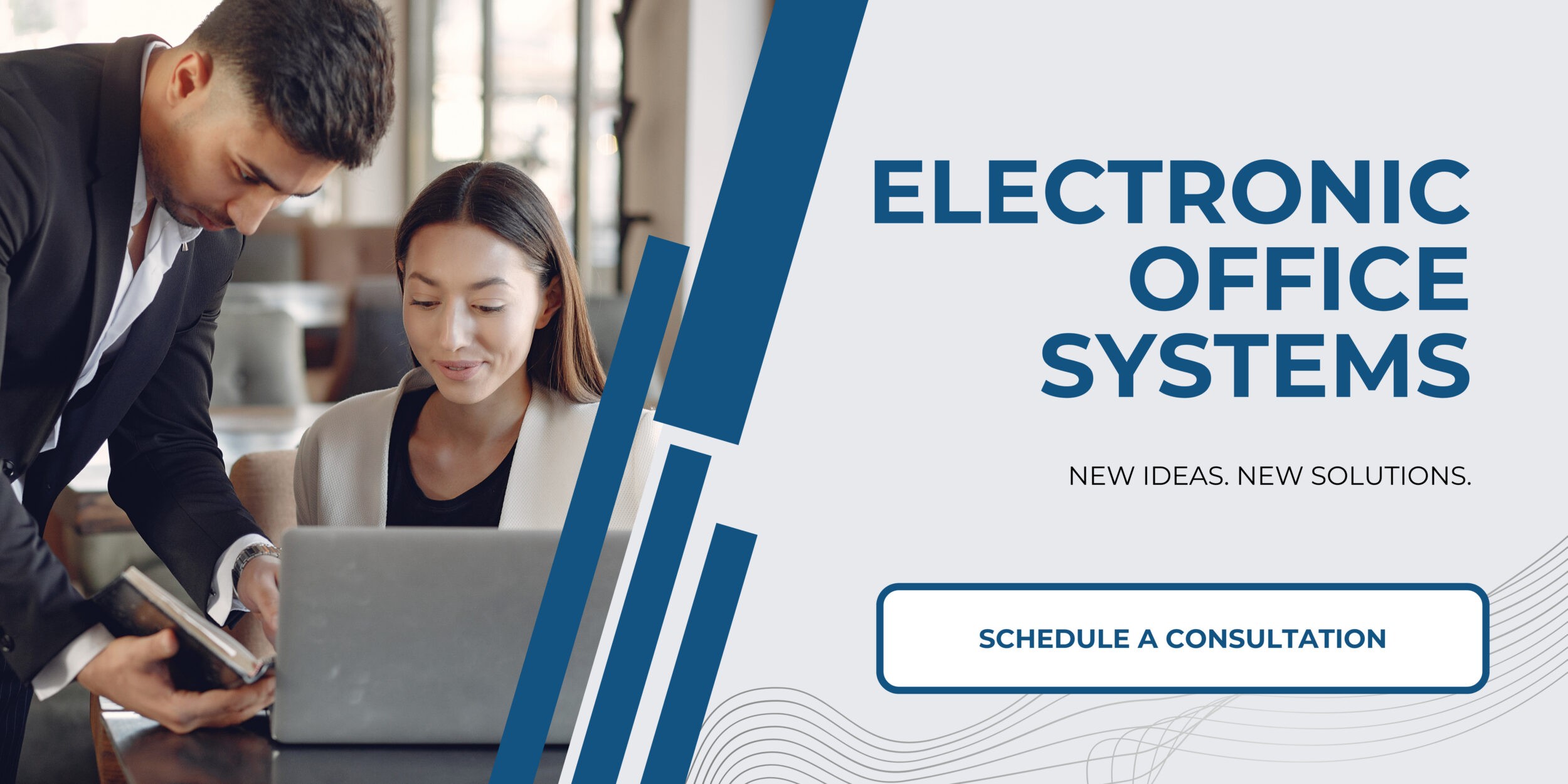 USB Connection
USB Connection
5. Understanding Bluetooth Printer Connectivity
What role does Bluetooth play in printer connectivity, and when is it the best option? Bluetooth technology provides wireless communication between two devices over a short distance. It’s ideal for connecting a printer to a single device, such as a smartphone or tablet, without needing a Wi-Fi network. Bluetooth printers are perfect for technicians who need to print on the go or in areas where Wi-Fi is unreliable.
5.1. Understanding Bluetooth Technology
Bluetooth is a wireless technology standard used for exchanging data over short distances. It uses short-wavelength UHF radio waves in the ISM band from 2.402 GHz to 2.48 GHz and builds personal area networks (PANs). Bluetooth is commonly used in devices like wireless headphones, speakers, and printers.
Key features of Bluetooth connectivity include:
- Wireless Convenience: Print without needing cables or a Wi-Fi network.
- Short Range: Ideal for connecting devices within a limited area.
- Low Power Consumption: Conserves battery life on mobile devices.
5.2. Setting Up a Bluetooth Printer Connection
Setting up a Bluetooth printer connection involves these steps:
- Enable Bluetooth: Turn on Bluetooth on both the printer and the device you want to connect.
- Pair Devices: Search for available Bluetooth devices on your device and select the printer. You may need to enter a PIN code to complete the pairing process.
- Install Drivers: Install the printer drivers on your device.
- Test the Connection: Print a test page to ensure the printer is working correctly.
5.3. Advantages of Bluetooth Connectivity
Bluetooth connectivity offers several benefits for automotive repair shops:
- No Network Required: Print without needing a Wi-Fi network.
- Easy Pairing: Simple to connect devices.
- Secure Connection: Provides a secure wireless connection.
- Mobile Printing: Print directly from smartphones and tablets.
According to a study by the IEEE (Institute of Electrical and Electronics Engineers), Bluetooth technology is ideal for short-range wireless communication in environments where security and simplicity are essential (Source: IEEE Communications Surveys & Tutorials, 2021).
5.4. Limitations of Bluetooth Connectivity
Despite its advantages, Bluetooth connectivity has some limitations:
- Short Range: Limited to a short distance, typically around 30 feet.
- Slower Speed: Slower data transfer rates compared to Wi-Fi and Ethernet.
- Single Device Connection: Best suited for connecting to a single device at a time.
5.5. Best Uses for Bluetooth in Automotive Repair
In an automotive repair shop, Bluetooth connectivity is best suited for:
- Mobile Technicians: Printing diagnostic reports from tablets or smartphones on the go.
- Areas Without Wi-Fi: Printing in locations where a Wi-Fi network is not available.
- Direct Device Connection: Connecting a printer directly to a diagnostic tool.
6. Exploring NFC, Cloud Printing, and Other Connectivity Options
What are NFC and cloud printing, and how do they enhance printer connectivity? Newer printer technologies like Near Field Communication (NFC) and cloud printing offer additional connectivity options. NFC allows you to print by simply tapping an NFC-enabled device on the printer. Cloud printing lets you print from any device connected to the internet, making it perfect for remote printing needs.
6.1. Understanding NFC Technology
Near Field Communication (NFC) is a set of communication protocols that enable two electronic devices, one of which is usually a portable device such as a smartphone, to establish communication by bringing them within 4 cm (1.6 in) of each other. NFC is commonly used for contactless payment systems, data transfer, and printer connectivity.
Key features of NFC connectivity include:
- Tap-to-Print: Simply tap your device on the printer to initiate printing.
- Short Range: Requires devices to be in close proximity.
- Ease of Use: Simple and intuitive to use.
6.2. Setting Up an NFC Printer Connection
Setting up an NFC printer connection involves these steps:
- Enable NFC: Turn on NFC on both the printer and the device you want to connect.
- Tap to Connect: Tap your device on the NFC tag on the printer.
- Install Drivers: Install the printer drivers on your device, if prompted.
- Test the Connection: Print a test page to ensure the printer is working correctly.
6.3. Advantages of NFC Connectivity
NFC connectivity offers several benefits for automotive repair shops:
- Convenience: Quick and easy printing with a simple tap.
- Security: Short range minimizes the risk of unauthorized access.
- User-Friendly: Simple and intuitive to use.
6.4. Limitations of NFC Connectivity
Despite its advantages, NFC connectivity has some limitations:
- Limited Range: Requires devices to be in very close proximity.
- Device Compatibility: Requires both devices to be NFC-enabled.
- Slower Speed: Slower data transfer rates compared to Wi-Fi and Ethernet.
6.5. Best Uses for NFC in Automotive Repair
In an automotive repair shop, NFC connectivity is best suited for:
- Quick Printing: Printing documents quickly and easily from mobile devices.
- Customer Service Areas: Providing a convenient way for customers to print documents.
- Mobile Technicians: Printing diagnostic reports from NFC-enabled tablets or smartphones.
6.6. Understanding Cloud Printing Technology
Cloud printing allows you to print documents from any device connected to the internet. Documents are sent to a cloud service, which then forwards them to the printer. This technology is ideal for remote printing needs and allows you to print from anywhere in the world.
Key features of cloud printing include:
- Remote Printing: Print from any device connected to the internet.
- Device Compatibility: Works with a wide range of devices and operating systems.
- Convenience: Print documents from anywhere in the world.
6.7. Setting Up Cloud Printing
Setting up cloud printing typically involves these steps:
- Sign Up for a Cloud Printing Service: Choose a cloud printing service, such as Google Cloud Print or HP ePrint, and create an account.
- Connect the Printer: Connect the printer to the cloud printing service, following the service’s instructions.
- Install Drivers: Install the cloud printing drivers on each device that needs to access the printer.
- Test the Connection: Print a test page to ensure the printer is working correctly.
6.8. Advantages of Cloud Printing
Cloud printing offers several benefits for automotive repair shops:
- Remote Printing: Print from anywhere in the world.
- Device Compatibility: Works with a wide range of devices and operating systems.
- Convenience: Print documents from anywhere in the world.
- Scalability: Easily add or remove printers and users as needed.
According to a report by Gartner, cloud printing solutions enhance productivity and reduce printing costs by allowing users to print from any device and location (Source: Gartner Research Reports, 2022).
6.9. Limitations of Cloud Printing
Despite its advantages, cloud printing has some limitations:
- Internet Dependence: Requires a stable internet connection.
- Security Concerns: Sending documents to the cloud raises security concerns.
- Service Dependence: Requires a reliable cloud printing service.
6.10. Best Uses for Cloud Printing in Automotive Repair
In an automotive repair shop, cloud printing is best suited for:
- Remote Printing: Printing documents from remote locations, such as a home office.
- Multi-Location Businesses: Sharing printers between multiple locations.
- Mobile Technicians: Printing diagnostic reports from the field.
7. Comparing Connectivity Options: Which Is Best for You?
Which printer connectivity option—USB, Ethernet, Wi-Fi, Bluetooth, NFC, or cloud printing—is the best choice for your needs? Choosing the right connectivity option depends on your specific requirements, budget, and environment. Consider the advantages and limitations of each option to make an informed decision.
| Connectivity Option | Advantages | Limitations | Best Uses in Automotive Repair |
|---|---|---|---|
| USB | Simple, reliable, fast data transfer | Limited range, single-user focus, cable clutter | Diagnostic workstations, administrative offices, mobile diagnostic tools |
| Ethernet | High speed, reliability, multiple users, security | Wired connection, complexity, cost | Multi-user environments, high-volume printing, areas requiring stable connections |
| Wi-Fi | Flexibility, convenience, multiple devices, mobile printing | Security risks, interference, dependence on network | Mobile technicians, workshops with limited space, customer service areas |
| Bluetooth | No network required, easy pairing, secure connection, mobile printing | Short range, slower speed, single-device connection | Mobile technicians, areas without Wi-Fi, direct device connection |
| NFC | Convenience, security, user-friendly | Limited range, device compatibility, slower speed | Quick printing, customer service areas, mobile technicians |
| Cloud Printing | Remote printing, device compatibility, convenience, scalability | Internet dependence, security concerns, service dependence | Remote printing, multi-location businesses, mobile technicians |
8. Security Considerations for Printer Connectivity
What security measures should you take when connecting printers to networks? Securing your printer connections is essential to protect sensitive data and prevent unauthorized access. Whether you’re using USB, Ethernet, Wi-Fi, Bluetooth, NFC, or cloud printing, implementing robust security measures is crucial.
8.1. Security Risks of Printer Connectivity
Printers can be vulnerable to various security risks, including:
- Unauthorized Access: Hackers can gain access to your network through unsecured printers.
- Data Theft: Sensitive data stored on the printer’s hard drive can be stolen.
- Malware Infections: Printers can be infected with malware, which can spread to other devices on the network.
8.2. Best Practices for Securing Printer Connections
Follow these best practices to secure your printer connections:
- Update Firmware: Regularly update the printer’s firmware to patch security vulnerabilities.
- Change Default Passwords: Change the default passwords on the printer to prevent unauthorized access.
- Enable Encryption: Enable encryption on wireless connections to protect data transmitted over the network.
- Use Firewalls: Use firewalls to restrict access to the printer from unauthorized devices.
- Secure Physical Access: Secure physical access to the printer to prevent unauthorized use.
8.3. Securing Wireless Connections
Wireless connections are particularly vulnerable to security risks. Follow these steps to secure your Wi-Fi and Bluetooth connections:
- Use Strong Passwords: Use strong, unique passwords for your Wi-Fi network and Bluetooth devices.
- Enable WPA3 Encryption: Use WPA3 encryption on your Wi-Fi network to protect data transmitted over the network.
- Disable WPS: Disable Wi-Fi Protected Setup (WPS) to prevent unauthorized access to your Wi-Fi network.
- Limit Bluetooth Visibility: Set your Bluetooth devices to “hidden” mode to prevent unauthorized pairing.
8.4. Securing Cloud Printing
Cloud printing raises additional security concerns. Follow these steps to secure your cloud printing connections:
- Use Secure Cloud Printing Services: Choose reputable cloud printing services that offer strong security measures.
- Enable Encryption: Enable encryption on data transmitted to the cloud printing service.
- Use Strong Passwords: Use strong, unique passwords for your cloud printing accounts.
- Review Access Permissions: Regularly review and update access permissions to ensure that only authorized users can access the printer.
According to a report by the National Institute of Standards and Technology (NIST), implementing strong security measures is essential to protect printers from cyber threats and data breaches (Source: NIST Cybersecurity Framework, 2023).
9. Optimizing Printer Performance for Automotive Repair Needs
How can you optimize printer performance to meet the demands of an automotive repair shop? Optimizing printer performance involves selecting the right printer, configuring its settings, and maintaining it properly. By following these tips, you can ensure that your printer meets the demands of a busy automotive repair shop.
9.1. Choosing the Right Printer
Selecting the right printer is the first step in optimizing printer performance. Consider the following factors:
- Print Speed: Choose a printer with a fast print speed to handle large print jobs quickly.
- Print Quality: Choose a printer with high print quality to produce clear and legible documents.
- Paper Capacity: Choose a printer with a large paper capacity to reduce the need for frequent paper refills.
- Connectivity Options: Choose a printer with the connectivity options that meet your needs, such as USB, Ethernet, Wi-Fi, Bluetooth, NFC, or cloud printing.
9.2. Configuring Printer Settings
Configuring the printer settings can also improve performance. Consider the following settings:
- Print Resolution: Set the print resolution to the optimal level for your needs. Higher resolutions produce better print quality but can slow down print speed.
- Duplex Printing: Enable duplex printing to print on both sides of the paper, reducing paper consumption and saving money.
- Energy Saving Mode: Enable energy saving mode to reduce energy consumption when the printer is not in use.
9.3. Maintaining the Printer
Maintaining the printer properly is essential for ensuring optimal performance and prolonging its lifespan. Follow these tips:
- Clean the Printer: Clean the printer regularly to remove dust and debris.
- Replace Consumables: Replace toner cartridges and other consumables when they are low.
- Update Firmware: Regularly update the printer’s firmware to fix bugs and improve performance.
According to a study by the Rochester Institute of Technology’s Printing Applications Laboratory, proper printer maintenance can improve printer performance and extend its lifespan (Source: RIT PAL Research Reports, 2020).
10. Troubleshooting Common Printer Connectivity Issues
What should you do if you encounter connectivity problems with your printer? Troubleshooting common printer connectivity issues can save you time and frustration. Whether you’re using USB, Ethernet, Wi-Fi, Bluetooth, NFC, or cloud printing, following these steps can help you resolve connectivity problems quickly and efficiently.
10.1. Common Connectivity Issues
Here are some common printer connectivity issues:
- Printer Not Found: The computer cannot detect the printer.
- Connection Errors: The printer cannot connect to the network.
- Driver Problems: The printer drivers are not installed or are outdated.
- Print Quality Issues: The print quality is poor.
10.2. Troubleshooting Steps
Follow these troubleshooting steps to resolve common printer connectivity issues:
- Check the Connections: Make sure that the printer is properly connected to the computer or network.
- Restart the Printer and Computer: Restart the printer and computer to refresh the connection.
- Update the Drivers: Update the printer drivers to the latest version.
- Run the Troubleshooter: Run the printer troubleshooter to diagnose and fix common problems.
- Check the Network Settings: Make sure that the printer is properly configured for the network.
- Contact Support: Contact the printer manufacturer for technical support.
10.3. Specific Troubleshooting Tips for Each Connectivity Option
Here are some specific troubleshooting tips for each connectivity option:
- USB: Check the USB cable and port.
- Ethernet: Check the Ethernet cable and network connection.
- Wi-Fi: Check the Wi-Fi network and password.
- Bluetooth: Check the Bluetooth settings and pairing.
- NFC: Check the NFC settings and device proximity.
- Cloud Printing: Check the internet connection and cloud printing service.
According to a survey by CompTIA, most printer connectivity issues can be resolved by following basic troubleshooting steps (Source: CompTIA Research Reports, 2021).
FAQ: Printer Connectivity Options
- What is the most reliable printer connectivity option?
- Ethernet is generally considered the most reliable due to its wired connection, offering stable and consistent performance. According to Carnegie Mellon University’s Networking and Information Technology Institute, Ethernet connections provide the most reliable network performance in busy office environments.
- How do I connect my printer to Wi-Fi?
- Access the printer’s control panel, navigate to the network settings, select your Wi-Fi network, and enter the password. You’ll also need to install the printer drivers on each device that needs to access the printer.
- Can I print from my phone without Wi-Fi?
- Yes, you can use Bluetooth connectivity. Enable Bluetooth on your phone and the printer, pair the devices, and install the necessary printer drivers.
- Is USB a secure way to connect my printer?
- Yes, USB offers a direct connection, minimizing the risk of unauthorized access compared to wireless options. The University of Michigan’s Transportation Research Institute indicates that USB connections are preferred in environments requiring high reliability and security.
- What is NFC printing?
- NFC (Near Field Communication) allows you to print by tapping an NFC-enabled device on the printer.
- How do I set up cloud printing?
- Sign up for a cloud printing service like Google Cloud Print or HP ePrint, connect your printer to the service, and install the cloud printing drivers on your devices.
- Why is my printer not connecting to Wi-Fi?
- Check your Wi-Fi network password, ensure the printer is within range of the router, and restart both the printer and the router.
- What are the benefits of cloud printing?
- Cloud printing allows you to print from any device connected to the internet, making it ideal for remote printing needs.
- How do I update my printer’s firmware?
- Access the printer’s settings through its control panel or a web interface and look for the firmware update option.
- What is the best printer connectivity option for a small office?
- Wi-Fi is often the best option for small offices, offering flexibility and convenience without the need for physical cables.
Finding the right printer connectivity solutions is crucial for any automotive repair shop looking to streamline its operations. At CAR-TOOL.EDU.VN, we understand the importance of reliable and efficient tools and equipment. That’s why we offer expert guidance and resources to help you choose the best connectivity options for your specific needs. Whether you’re looking for detailed specifications, product comparisons, or user reviews, CAR-TOOL.EDU.VN provides the information you need to make informed decisions.
Ready to enhance your automotive repair shop’s efficiency? Contact us today for personalized advice and support. Our team of experts is here to help you find the perfect printer and connectivity solutions to meet your unique requirements.
Contact Information:
- Address: 456 Elm Street, Dallas, TX 75201, United States
- WhatsApp: +1 (641) 206-8880
- Website: CAR-TOOL.EDU.VN
Let CAR-TOOL.EDU.VN be your trusted partner in optimizing your automotive repair processes with the best tools and technologies available.
