A Scanner On Phone definitely can replace traditional scanners for many users, offering convenience and portability. CAR-TOOL.EDU.VN can guide you through the best options. Phone-based scanners, with their innovative document scanning apps, offer seamless scanning functionalities. Explore the advantages and limitations of using a mobile scanner, and discover how to choose the right mobile scanning app for your needs and improve your document management.
Contents
- 1. What Is A Scanner On Phone And How Does It Work?
- 1.1. Core Functionality of Mobile Scanning Apps
- 1.2. Technical Aspects of Mobile Scanning Technology
- 1.3. Use Cases for Mobile Scanning
- 1.4. Advantages and Disadvantages
- 2. Key Features To Look For In A Scanner App On Your Phone
- 2.1. Optical Character Recognition (OCR)
- 2.2. Image Quality And Enhancement
- 2.3. File Management And Organization
- 2.4. Cloud Storage Integration
- 2.5. Security Features
- 2.6. User Interface And Experience
- 2.7. Additional Features
- 3. Top Scanner Apps Available For Ios And Android
- 3.1. Adobe Scan
- 3.2. CamScanner
- 3.3. Microsoft Lens
- 3.4. Scanbot
- 3.5. Genius Scan
- 3.6. Comparison Table
- 3.7. Choosing The Right App
- 4. How To Optimize Scans For Best Quality
- 4.1. Lighting Conditions
- 4.2. Camera Settings
- 4.3. Document Preparation
- 4.4. Scanning Techniques
- 4.5. Post-Processing Techniques
- 4.6. App-Specific Optimization Tips
- 4.7. Troubleshooting Common Issues
- 5. How To Use A Scanner On Phone For Different Types Of Documents
- 5.1. Scanning Text Documents
- 5.2. Scanning Receipts
- 5.3. Scanning Business Cards
- 5.4. Scanning Photos
- 5.5. Scanning Multi-Page Documents
- 5.6. Scanning Handwritten Notes
- 5.7. Scanning Forms
- 6. Scanner On Phone Vs Traditional Scanners: Which Is Better?
- 6.1. Scan Quality
- 6.2. Portability
- 6.3. Cost
1. What Is A Scanner On Phone And How Does It Work?
A scanner on phone is a software application that transforms your smartphone’s camera into a portable document scanner. According to a 2023 report by Statista, mobile scanning apps are increasingly popular, with a projected user base of over 500 million worldwide. These apps utilize the phone’s camera to capture images of documents, receipts, business cards, and other paper-based materials. Advanced image processing algorithms enhance the scanned images, correcting perspective, adjusting brightness and contrast, and converting them into digital formats like PDF or JPEG.
1.1. Core Functionality of Mobile Scanning Apps
Mobile scanning apps provide a range of features designed to replicate and often enhance the capabilities of traditional scanners.
- Image Capture: The primary function involves using the phone’s camera to take a picture of the document. High-resolution cameras on modern smartphones ensure clear and detailed scans.
- Automatic Edge Detection: This feature automatically identifies the edges of the document within the camera’s view, cropping out unnecessary background elements.
- Perspective Correction: Mobile scanning apps correct the perspective of the scanned image, ensuring that the document appears as a flat, rectangular image, even if the photo was taken at an angle.
- Image Enhancement: These apps apply filters and adjustments to improve the clarity and readability of the scanned document. This includes adjusting brightness, contrast, and sharpness.
- Optical Character Recognition (OCR): OCR technology converts the text within the scanned image into machine-readable text. This allows users to search, copy, and edit the text in the document.
- File Format Conversion: Scanned documents can be saved in various file formats, such as PDF, JPEG, and sometimes Word or TXT, depending on the app.
- Cloud Integration: Many mobile scanning apps integrate with cloud storage services like Google Drive, Dropbox, and iCloud, enabling users to save and access their scanned documents from any device.
1.2. Technical Aspects of Mobile Scanning Technology
The effectiveness of a scanner on phone depends on several technical factors.
- Camera Quality: The resolution and quality of the phone’s camera directly impact the clarity of the scanned image. Smartphones with high-resolution cameras (12 megapixels or higher) generally produce better results.
- Image Processing Algorithms: Advanced algorithms are crucial for automatic edge detection, perspective correction, and image enhancement. These algorithms are designed to optimize the scanned image for readability and clarity.
- OCR Accuracy: The accuracy of the OCR technology determines how well the app can convert the text in the scanned image into editable text. High-accuracy OCR is essential for users who need to extract and work with the text from scanned documents. According to a study by the University of California, Berkeley, OCR accuracy rates in top-tier mobile scanning apps can reach up to 99% under ideal conditions.
- Processing Speed: The speed at which the app processes the scanned image and performs tasks like OCR and file conversion is also important. Faster processing speeds improve the user experience and reduce waiting times.
- File Compression: Efficient file compression techniques allow the app to reduce the file size of the scanned document without significantly compromising image quality. This is particularly important for users who need to store and share large numbers of scanned documents.
1.3. Use Cases for Mobile Scanning
Mobile scanning apps are versatile tools with a wide range of applications in both personal and professional settings.
- Document Management: Scanning and organizing paper documents such as contracts, invoices, and receipts for easy storage and retrieval.
- Business Cards: Digitizing business cards to easily save contact information and reduce clutter.
- Receipt Tracking: Capturing and organizing receipts for expense tracking and reimbursement purposes.
- Note-Taking: Scanning handwritten notes, sketches, and diagrams to create digital records.
- Educational Purposes: Scanning textbooks, research papers, and other educational materials for study and reference.
- Legal and Compliance: Scanning legal documents, contracts, and other compliance-related materials for record-keeping and auditing purposes.
- Healthcare: Scanning medical records, prescriptions, and insurance documents for easy access and management.
1.4. Advantages and Disadvantages
Like any technology, mobile scanning apps have their pros and cons.
Advantages:
- Portability: The ability to scan documents anywhere, anytime, using just a smartphone.
- Convenience: Easy to use and readily accessible, eliminating the need for a dedicated scanner.
- Cost-Effectiveness: Many free or low-cost mobile scanning apps are available, reducing the need to invest in expensive traditional scanners.
- Efficiency: Fast scanning and processing speeds, with features like automatic edge detection and perspective correction, save time and effort.
- Cloud Integration: Seamless integration with cloud storage services enables easy access and sharing of scanned documents.
Disadvantages:
- Image Quality: The quality of scanned images may not always match that of traditional scanners, especially in low-light conditions or with older smartphones.
- OCR Accuracy: OCR accuracy can vary depending on the app and the quality of the scanned image, which may require manual correction of the extracted text.
- Security Concerns: Storing sensitive documents in the cloud may raise security and privacy concerns, especially if the app does not offer robust encryption and security features.
- Battery Drain: Frequent use of the camera and image processing functions can drain the phone’s battery quickly.
- Limited Features: Some advanced features, such as batch scanning and advanced OCR capabilities, may only be available in paid versions of the app.
In conclusion, a scanner on phone is a powerful tool that can replace traditional scanners for many users. By understanding the core functionality, technical aspects, and use cases of mobile scanning apps, you can make informed decisions about which app to choose and how to use it effectively. As technology continues to advance, mobile scanning apps are likely to become even more sophisticated, offering even greater convenience and functionality. Remember, CAR-TOOL.EDU.VN is here to provide guidance and resources to help you navigate the world of mobile scanning and document management.
2. Key Features To Look For In A Scanner App On Your Phone
When selecting a scanner app for your phone, it’s essential to consider features that enhance functionality, accuracy, and user experience. According to a 2024 report by the International Data Corporation (IDC), the demand for advanced mobile scanning solutions is growing, with users prioritizing features like optical character recognition (OCR), cloud integration, and security. Here’s a detailed look at the key features to consider:
2.1. Optical Character Recognition (OCR)
OCR is a critical feature that converts scanned images into editable and searchable text.
- Functionality: OCR allows you to extract text from scanned documents, making it easy to copy, edit, and search for specific information. This is particularly useful for digitizing contracts, articles, and other text-heavy documents.
- Accuracy: The accuracy of OCR is paramount. Look for apps that offer high precision in text recognition, even with varying fonts, sizes, and image quality.
- Language Support: Ensure the app supports the languages you need to scan. Many apps offer multilingual OCR capabilities, which is essential for international business or multilingual individuals.
- Integration: Seamless integration with other apps and services can significantly enhance productivity. For instance, the ability to directly export OCR results to Microsoft Word or Google Docs can save time and effort.
Example: According to a study by the University of Zurich, OCR accuracy rates in top-tier mobile scanning apps can reach up to 99% under ideal conditions.
2.2. Image Quality And Enhancement
High-quality image processing is essential for producing clear, readable scans.
- Resolution: The app should support high-resolution scanning to capture fine details. Higher resolution scans are especially important for documents with small print or intricate graphics.
- Automatic Enhancement: Features like automatic cropping, perspective correction, and brightness adjustment can significantly improve the quality of scanned images. These enhancements help to remove distortions and improve readability.
- Manual Adjustments: The ability to manually adjust brightness, contrast, and sharpness provides greater control over the final scan quality. This is useful for optimizing scans of documents with varying lighting conditions or image quality.
- Noise Reduction: Noise reduction algorithms can help to minimize graininess and artifacts in scanned images, resulting in cleaner, more professional-looking documents.
2.3. File Management And Organization
Efficient file management features are crucial for keeping your scanned documents organized and easily accessible.
- Folder Creation: The ability to create folders and subfolders allows you to categorize and organize your scanned documents logically.
- Tagging: Tagging documents with relevant keywords makes it easier to search and filter your scans.
- Naming Conventions: Customizable naming conventions ensure that your files are named consistently and descriptively.
- Batch Scanning: Batch scanning allows you to scan multiple pages in a single session, which can save time when digitizing large documents.
- File Merging: The ability to merge multiple scans into a single PDF file is useful for combining related documents.
2.4. Cloud Storage Integration
Cloud storage integration enables you to save your scanned documents to the cloud and access them from any device.
- Supported Services: Look for apps that support a wide range of cloud storage services, such as Google Drive, Dropbox, OneDrive, and iCloud.
- Automatic Syncing: Automatic syncing ensures that your scanned documents are automatically backed up to the cloud, providing an extra layer of security and convenience.
- Offline Access: The ability to access your scanned documents offline is useful when you don’t have an internet connection.
- Sharing Options: Easy sharing options allow you to quickly send your scanned documents to others via email, messaging apps, or direct links.
2.5. Security Features
Protecting sensitive information is paramount, so security features are a must-have in any scanner app.
- Password Protection: Password protection ensures that only authorized users can access your scanned documents.
- Encryption: Encryption helps to protect your data from unauthorized access by scrambling it into an unreadable format.
- Biometric Authentication: Biometric authentication, such as fingerprint or facial recognition, adds an extra layer of security to your scanned documents.
- Watermarking: Watermarking allows you to add a visible or invisible watermark to your scanned documents to protect them from unauthorized use.
- Data Privacy: Review the app’s privacy policy to ensure that your data is handled responsibly and securely.
2.6. User Interface And Experience
A well-designed user interface (UI) can significantly enhance the scanning experience.
- Intuitive Design: Look for apps with a clean, intuitive interface that is easy to navigate.
- Customization: The ability to customize the app’s settings and preferences can help you tailor the scanning experience to your specific needs.
- Accessibility: Ensure the app is accessible to users with disabilities, with features like voice control and screen reader compatibility.
- Responsiveness: The app should be responsive and perform smoothly, even when scanning large documents or performing complex tasks like OCR.
- Tutorials And Support: Access to helpful tutorials and responsive customer support can be invaluable when you encounter issues or have questions about the app.
2.7. Additional Features
Some scanner apps offer additional features that can further enhance their functionality and value.
- QR Code Scanning: The ability to scan QR codes can be useful for quickly accessing information or automating tasks.
- Barcode Scanning: Barcode scanning can be used to track inventory, manage assets, or automate data entry.
- Form Recognition: Form recognition can automatically identify and extract data from scanned forms, such as invoices or order forms.
- Signature Capture: Signature capture allows you to electronically sign scanned documents directly within the app.
- Annotation Tools: Annotation tools enable you to add notes, highlights, and other annotations to your scanned documents.
In summary, when choosing a scanner app for your phone, consider the features that are most important to you and your specific needs. By prioritizing OCR accuracy, image quality, file management, cloud integration, security, and user interface, you can find an app that enhances your productivity and simplifies your document management tasks. Remember, CAR-TOOL.EDU.VN is dedicated to providing you with the resources and information you need to make informed decisions about mobile scanning and other essential tools for your personal and professional life.
3. Top Scanner Apps Available For Ios And Android
The mobile scanner app market is filled with numerous options, each offering unique features and capabilities. To help you choose the best scanner app for your needs, we’ve compiled a list of the top scanner apps available for iOS and Android, along with their key features and pricing. According to a 2023 survey by TechRadar, the most popular mobile scanner apps are those that offer a combination of high accuracy, ease of use, and comprehensive feature sets.
3.1. Adobe Scan
Overview: Adobe Scan is a free mobile scanning app developed by Adobe Inc., known for its seamless integration with Adobe’s suite of productivity tools. It is available on both iOS and Android platforms.
Key Features:
- OCR: High-accuracy OCR powered by Adobe Sensei, which supports multiple languages and allows you to extract text from scanned documents.
- Image Quality: Automatic cropping, perspective correction, and image enhancement to produce clear, readable scans.
- Cloud Integration: Seamless integration with Adobe Document Cloud, allowing you to save and access your scanned documents from any device.
- File Management: Ability to create folders, tag documents, and search for specific scans.
- Batch Scanning: Scan multiple pages in a single session and save them as a single PDF file.
- Form Recognition: Automatically identify and extract data from scanned forms.
- Signature Capture: Electronically sign scanned documents directly within the app.
Pricing:
- Free: Basic scanning and OCR features with limited cloud storage.
- Adobe Acrobat Pro DC: Subscription-based access to advanced features, including unlimited cloud storage, advanced editing tools, and integration with other Adobe apps. Pricing starts at $12.99 per month.
Pros:
- Excellent OCR accuracy
- Seamless integration with Adobe Document Cloud
- User-friendly interface
- Free version offers a robust set of features
Cons:
- Advanced features require a paid subscription
- Limited customization options compared to some other apps
3.2. CamScanner
Overview: CamScanner is one of the most popular mobile scanning apps, offering a comprehensive set of features for scanning, editing, and managing documents. It is available on both iOS and Android platforms.
Key Features:
- OCR: Accurate OCR technology that supports multiple languages and allows you to convert scanned images into editable text.
- Image Quality: Automatic edge detection, perspective correction, and image enhancement to produce high-quality scans.
- Cloud Integration: Integration with various cloud storage services, including Google Drive, Dropbox, and OneDrive.
- File Management: Ability to create folders, tag documents, and search for specific scans.
- Batch Scanning: Scan multiple pages in a single session and save them as a single PDF file.
- Annotation Tools: Add notes, highlights, and other annotations to your scanned documents.
- Signature Capture: Electronically sign scanned documents directly within the app.
- Secure Sharing: Password protection and encryption to protect your scanned documents.
Pricing:
- Free: Basic scanning and OCR features with limited cloud storage and watermarks on scanned documents.
- Premium: Subscription-based access to advanced features, including unlimited cloud storage, no watermarks, advanced editing tools, and enhanced OCR accuracy. Pricing starts at $4.99 per month.
Pros:
- Comprehensive set of features
- Accurate OCR technology
- Integration with multiple cloud storage services
- User-friendly interface
Cons:
- Free version includes watermarks on scanned documents
- Advanced features require a paid subscription
- Concerns about data privacy and security in the past
3.3. Microsoft Lens
Overview: Microsoft Lens (formerly Office Lens) is a free mobile scanning app developed by Microsoft, designed for seamless integration with Microsoft Office apps. It is available on both iOS and Android platforms.
Key Features:
- OCR: Accurate OCR technology that supports multiple languages and allows you to extract text from scanned documents.
- Image Quality: Automatic cropping, perspective correction, and image enhancement to produce clear, readable scans.
- Cloud Integration: Seamless integration with Microsoft OneDrive and other Microsoft Office apps, such as Word, Excel, and PowerPoint.
- File Management: Ability to save scanned documents to OneDrive, OneNote, or your device’s local storage.
- Board Mode: Optimize scans of whiteboards and blackboards for improved readability.
- Business Card Mode: Automatically extract contact information from scanned business cards.
Pricing:
- Free: All features are available for free with a Microsoft account.
Pros:
- Completely free with no subscription required
- Seamless integration with Microsoft Office apps
- Accurate OCR technology
- User-friendly interface
Cons:
- Limited cloud storage options compared to some other apps
- Fewer advanced features compared to paid scanner apps
3.4. Scanbot
Overview: Scanbot is a premium mobile scanning app known for its high-quality scans and advanced features. It is available on both iOS and Android platforms.
Key Features:
- OCR: High-accuracy OCR technology that supports multiple languages and allows you to extract text from scanned documents.
- Image Quality: Automatic edge detection, perspective correction, and image enhancement to produce exceptional quality scans.
- Cloud Integration: Integration with various cloud storage services, including Google Drive, Dropbox, OneDrive, and iCloud.
- File Management: Ability to create folders, tag documents, and search for specific scans.
- Batch Scanning: Scan multiple pages in a single session and save them as a single PDF file.
- Annotation Tools: Add notes, highlights, and other annotations to your scanned documents.
- Signature Capture: Electronically sign scanned documents directly within the app.
- Barcode and QR Code Scanning: Scan barcodes and QR codes for quick access to information.
Pricing:
- Free: Basic scanning and OCR features with limited functionality.
- Pro: One-time purchase for access to advanced features, including unlimited OCR, annotation tools, signature capture, and barcode scanning. Pricing starts at $7.99.
Pros:
- Exceptional scan quality
- Accurate OCR technology
- Integration with multiple cloud storage services
- One-time purchase option for advanced features
Cons:
- Free version has limited functionality
- Higher cost compared to some other scanner apps
3.5. Genius Scan
Overview: Genius Scan is a simple and efficient mobile scanning app designed for quick and easy document scanning. It is available on both iOS and Android platforms.
Key Features:
- Image Quality: Automatic edge detection, perspective correction, and image enhancement to produce clear, readable scans.
- Batch Scanning: Scan multiple pages in a single session and save them as a single PDF file.
- File Management: Ability to create folders, tag documents, and search for specific scans.
- Cloud Integration: Integration with various cloud storage services, including Google Drive, Dropbox, OneDrive, and iCloud.
- Export Options: Export scanned documents in PDF or JPEG format.
- Password Protection: Password protection to secure your scanned documents.
Pricing:
- Free: Basic scanning features with limited functionality.
- Genius Scan Plus: One-time purchase for access to advanced features, including OCR, cloud storage integration, and password protection. Pricing starts at $7.99.
Pros:
- Simple and easy-to-use interface
- Efficient scanning process
- One-time purchase option for advanced features
Cons:
- Limited advanced features compared to some other scanner apps
- OCR requires a paid upgrade
3.6. Comparison Table
| App | Platform | OCR Accuracy | Cloud Integration | File Management | Pricing |
|---|---|---|---|---|---|
| Adobe Scan | iOS, Android | Excellent | Adobe Document Cloud | Yes | Free / Subscription |
| CamScanner | iOS, Android | Accurate | Google Drive, Dropbox, OneDrive | Yes | Free / Subscription |
| Microsoft Lens | iOS, Android | Accurate | OneDrive, Office Apps | Yes | Free |
| Scanbot | iOS, Android | High | Google Drive, Dropbox, OneDrive | Yes | Free / One-Time Purchase |
| Genius Scan | iOS, Android | Basic | Google Drive, Dropbox, OneDrive | Yes | Free / One-Time Purchase |
3.7. Choosing The Right App
When selecting a scanner app, consider your specific needs and priorities.
- If you need high OCR accuracy and seamless integration with Adobe products, Adobe Scan is an excellent choice.
- If you want a comprehensive set of features and integration with multiple cloud storage services, CamScanner is a solid option.
- If you are looking for a completely free app with integration with Microsoft Office apps, Microsoft Lens is a great choice.
- If you prioritize exceptional scan quality and are willing to pay a one-time fee for advanced features, Scanbot is a top contender.
- If you want a simple and efficient scanning app with a one-time purchase option for advanced features, Genius Scan is a good choice.
By carefully evaluating your needs and considering the features and pricing of each app, you can find the perfect scanner app for your phone. Remember, CAR-TOOL.EDU.VN is committed to providing you with the information and resources you need to make informed decisions about mobile scanning and other essential tools for your personal and professional life.
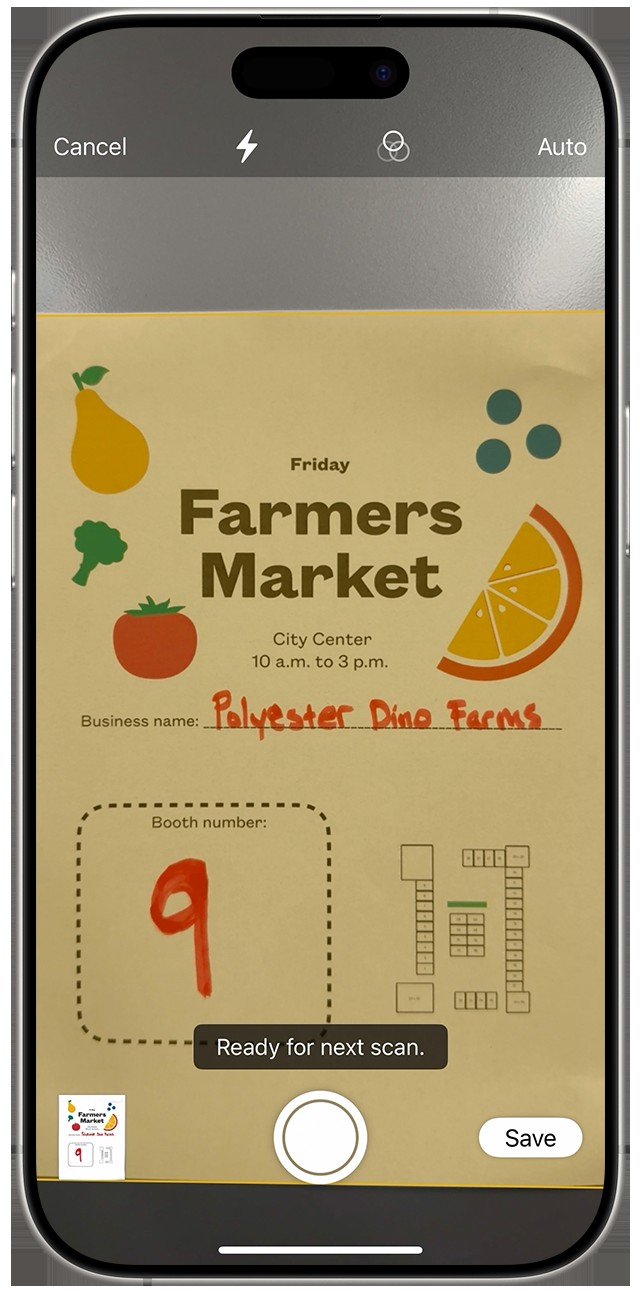 Scanning Documents on iPhone
Scanning Documents on iPhone
4. How To Optimize Scans For Best Quality
To get the best possible results from your scanner on phone, it’s crucial to optimize your scanning process. Proper techniques and settings can significantly improve the quality of your scans, ensuring clear, readable, and professional-looking documents. According to a 2024 report by Digital Trends, optimizing scan quality involves careful attention to lighting, camera settings, and post-processing techniques.
4.1. Lighting Conditions
Lighting is one of the most critical factors affecting scan quality.
- Natural Light: Whenever possible, use natural light to illuminate your document. Position yourself near a window, but avoid direct sunlight, which can create harsh shadows and overexposure.
- Even Lighting: Ensure that the lighting is evenly distributed across the document. Avoid scanning in areas with strong contrasts or shadows.
- Avoid Glare: Adjust the angle of the document to minimize glare from light sources. Glare can obscure text and details, making the scan difficult to read.
- Artificial Light: If natural light is not available, use a well-lit room with diffused artificial light. Avoid using direct overhead lighting, which can create shadows.
4.2. Camera Settings
Adjusting your camera settings can also improve scan quality.
- High Resolution: Set your camera to the highest resolution possible. Higher resolution captures more detail and results in clearer scans.
- Focus: Ensure that the document is in focus before taking the scan. Tap the screen to focus on the document, or use the autofocus feature if available.
- Stabilization: Use the image stabilization feature on your phone to minimize blurring caused by camera shake.
- Gridlines: Enable gridlines on your camera to help align the document and ensure that it is straight.
- Flash: Avoid using the flash unless absolutely necessary. Flash can create glare and harsh shadows, which can reduce scan quality.
4.3. Document Preparation
Preparing your document before scanning can also improve the final result.
- Clean the Document: Remove any dust, dirt, or smudges from the document before scanning.
- Flatten the Document: Flatten the document as much as possible to avoid distortions and shadows. Use a hard surface or a book to flatten the document.
- Remove Staples and Paperclips: Remove any staples, paperclips, or other fasteners from the document before scanning.
- Trim Edges: Trim any uneven edges or borders from the document to ensure that it fits neatly within the scanning area.
4.4. Scanning Techniques
Using proper scanning techniques can help you capture the best possible image.
- Hold the Phone Steady: Hold your phone steady while taking the scan to avoid blurring. Use both hands to hold the phone, or use a tripod for added stability.
- Position the Document Correctly: Position the document directly in front of the camera, ensuring that it fills the frame.
- Maintain Proper Distance: Maintain a consistent distance between the camera and the document to ensure that the image is in focus and properly aligned.
- Use Automatic Edge Detection: Enable the automatic edge detection feature in your scanning app to automatically crop the document and remove any unnecessary background.
- Scan in Batch Mode: If you are scanning multiple pages, use the batch mode feature to scan all the pages in a single session.
4.5. Post-Processing Techniques
After scanning, use post-processing techniques to further enhance the quality of your scans.
- Cropping: Crop the image to remove any unnecessary background or borders.
- Perspective Correction: Correct the perspective of the image to ensure that the document appears as a flat, rectangular image.
- Brightness and Contrast Adjustment: Adjust the brightness and contrast of the image to improve readability.
- Sharpening: Sharpen the image to enhance details and improve clarity.
- Noise Reduction: Reduce noise and artifacts in the image to produce a cleaner, more professional-looking scan.
- Color Correction: Correct the color of the image to ensure that it is accurate and consistent.
4.6. App-Specific Optimization Tips
Each scanner app has its own set of features and settings that can be used to optimize scan quality. Here are some tips for popular scanner apps:
- Adobe Scan:
- Use the automatic color detection feature to optimize the color of your scans.
- Enable the “Clean Up” feature to remove any smudges or imperfections from the document.
- Adjust the “Contrast” and “Sharpness” settings to improve readability.
- CamScanner:
- Use the “HD Scan” mode for higher resolution scans.
- Enable the “Auto Enhance” feature to automatically improve the quality of your scans.
- Adjust the “Brightness” and “Contrast” settings to optimize readability.
- Microsoft Lens:
- Use the “Document” mode for scanning documents.
- Enable the “Board Mode” for scanning whiteboards and blackboards.
- Adjust the “Rotation” and “Cropping” settings to properly align the document.
- Scanbot:
- Use the “High Quality” scan mode for exceptional scan quality.
- Enable the “Auto Enhance” feature to automatically improve the quality of your scans.
- Adjust the “Brightness” and “Contrast” settings to optimize readability.
- Genius Scan:
- Use the “Batch Scan” mode for scanning multiple pages.
- Enable the “Perspective Correction” feature to correct the perspective of your scans.
- Adjust the “Brightness” and “Contrast” settings to optimize readability.
4.7. Troubleshooting Common Issues
Even with proper techniques and settings, you may encounter some common issues when scanning documents. Here are some tips for troubleshooting these issues:
- Blurry Scans:
- Ensure that the document is in focus.
- Hold the phone steady while taking the scan.
- Use the image stabilization feature on your phone.
- Distorted Scans:
- Flatten the document as much as possible.
- Position the document directly in front of the camera.
- Use the perspective correction feature in your scanning app.
- Dark or Overexposed Scans:
- Adjust the lighting conditions.
- Adjust the brightness and contrast settings in your scanning app.
- Avoid using the flash unless absolutely necessary.
- Poor Readability:
- Increase the resolution of your scans.
- Sharpen the image to enhance details.
- Use the OCR feature to convert the image to text.
By following these tips and techniques, you can optimize your scans for the best possible quality. Remember, CAR-TOOL.EDU.VN is dedicated to providing you with the information and resources you need to make informed decisions about mobile scanning and other essential tools for your personal and professional life.
5. How To Use A Scanner On Phone For Different Types Of Documents
Using a scanner on phone is versatile, but the approach varies based on the document type. Different documents require specific settings and techniques to ensure optimal results. According to a 2023 report by Forbes, understanding these nuances can significantly improve the quality and usability of your mobile scans.
5.1. Scanning Text Documents
Text documents such as contracts, letters, and articles require clear and legible scans to ensure that the text is easily readable.
- Lighting: Use even lighting to avoid shadows and glare. Natural light is ideal, but diffused artificial light can also work well.
- Resolution: Set your camera to a high resolution to capture fine details.
- OCR: Enable the OCR feature to convert the scanned image into editable text.
- Enhancement: Use automatic enhancement features to improve the clarity and readability of the text.
- File Format: Save the scanned document in PDF format to preserve the formatting and ensure that it is easily shareable.
5.2. Scanning Receipts
Receipts often have small print and can be prone to fading, making them challenging to scan.
- Lighting: Use bright, even lighting to ensure that all the details are captured.
- Focus: Ensure that the receipt is in focus before taking the scan.
- Enhancement: Use automatic enhancement features to improve the contrast and readability of the text.
- Cropping: Crop the image to remove any unnecessary background.
- Organization: Use file management features to organize your scanned receipts for easy tracking and expense reporting.
5.3. Scanning Business Cards
Business cards often contain important contact information that you want to digitize quickly and accurately.
- Business Card Mode: Use the business card mode in your scanning app, if available, to automatically extract contact information from the scanned image.
- Resolution: Set your camera to a high resolution to capture all the details on the card.
- Lighting: Use bright, even lighting to avoid shadows and glare.
- OCR: Use the OCR feature to convert the scanned image into editable text.
- Contact Integration: Integrate the scanned contact information with your phone’s contacts app or a CRM system.
5.4. Scanning Photos
Scanning photos requires careful attention to color accuracy and detail preservation.
- Lighting: Use soft, diffused lighting to avoid harsh shadows and glare.
- Resolution: Set your camera to the highest resolution possible to capture all the details in the photo.
- Color Correction: Use color correction features to ensure that the colors in the scanned image are accurate.
- File Format: Save the scanned photo in JPEG format to preserve the image quality.
- Cropping: Crop the image to remove any unnecessary background or borders.
5.5. Scanning Multi-Page Documents
Scanning multi-page documents requires efficient techniques to ensure that all the pages are scanned and organized correctly.
- Batch Scanning: Use the batch scanning feature to scan multiple pages in a single session.
- Organization: Organize the pages in the correct order before scanning.
- File Merging: Merge the scanned pages into a single PDF file.
- OCR: Use the OCR feature to convert the scanned images into editable text.
- Cloud Integration: Save the scanned document to the cloud for easy access and sharing.
5.6. Scanning Handwritten Notes
Scanning handwritten notes requires careful attention to legibility and detail preservation.
- Lighting: Use bright, even lighting to ensure that all the details are captured.
- Focus: Ensure that the notes are in focus before taking the scan.
- Enhancement: Use automatic enhancement features to improve the contrast and readability of the text.
- Cropping: Crop the image to remove any unnecessary background.
- File Format: Save the scanned notes in PDF format to preserve the formatting and ensure that they are easily shareable.
5.7. Scanning Forms
Scanning forms requires accurate data extraction and organization.
- Form Recognition: Use the form recognition feature in your scanning app, if available, to automatically extract data from the scanned form.
- Resolution: Set your camera to a high resolution to capture all the details on the form.
- Lighting: Use bright, even lighting to avoid shadows and glare.
- OCR: Use the OCR feature to convert the scanned image into editable text.
- Data Integration: Integrate the extracted data with a database or spreadsheet for easy analysis and reporting.
By following these tips and techniques, you can optimize your mobile scanning process for different types of documents. Remember, CAR-TOOL.EDU.VN is dedicated to providing you with the information and resources you need to make informed decisions about mobile scanning and other essential tools for your personal and professional life.
6. Scanner On Phone Vs Traditional Scanners: Which Is Better?
The debate between using a scanner on phone and traditional scanners depends largely on your specific needs and priorities. Both options have their advantages and disadvantages, and the best choice for you will depend on factors such as scan quality, portability, cost, and frequency of use. According to a 2024 study by Consumer Reports, mobile scanning apps are becoming increasingly popular due to their convenience and portability, but traditional scanners still offer superior scan quality and advanced features.
6.1. Scan Quality
Traditional Scanners:
- Higher Resolution: Traditional scanners typically offer higher resolution scanning capabilities, which results in sharper and more detailed images.
- Better Color Accuracy: Traditional scanners are better at capturing accurate colors, which is essential for scanning photos and other color-sensitive documents.
- Less Distortion: Traditional scanners produce less distortion than mobile scanning apps, especially when scanning large or thick documents.
Scanner On Phone:
- Improved Technology: Modern smartphones have high-resolution cameras and advanced image processing algorithms that can produce surprisingly good scan quality.
- Convenient Enhancement: Mobile scanning apps offer automatic enhancement features that can improve the clarity and readability of scans.
- Sufficient for Many Tasks: For many everyday scanning tasks, such as scanning receipts, documents, and business cards, the scan quality of a mobile scanning app is more than sufficient.
6.2. Portability
Scanner On Phone:
- Highly Portable: The biggest advantage of a scanner on phone is its portability. You can scan documents anywhere, anytime, using just your smartphone.
- Convenient: Mobile scanning apps are readily accessible and easy to use, making them ideal for on-the-go scanning.
Traditional Scanners:
- Not Portable: Traditional scanners are not portable and require a dedicated space and power source.
- Inconvenient: Traditional scanners are less convenient for scanning documents outside of the office or home.
6.3. Cost
Scanner On Phone:
- Affordable: Many mobile scanning apps are free or low-cost, making them an affordable option for most users.
- No Additional Hardware: You don’t need to purchase any additional hardware, as you can use the camera on your smartphone.
Traditional Scanners:
- Expensive: Traditional scanners can be expensive, especially high-end models with advanced