Obs Car refers to using Open Broadcaster Software (OBS) in a vehicle, typically a race car, to stream live video from onboard cameras. This setup, combined with a robust internet connection, allows for real-time broadcasting of races and other events. However, variable internet connectivity during these events can lead to inconsistent stream quality. At CAR-TOOL.EDU.VN, we aim to provide solutions that ensure stable and high-quality streaming by optimizing your OBS car setup, enhancing connectivity options, and reducing buffering issues. For assistance, contact us at 456 Elm Street, Dallas, TX 75201, United States, or Whatsapp: +1 (641) 206-8880.
Contents
- 1. Understanding the OBS Car Streaming Architecture
- 1.1 Key Components and Their Functions
- 1.2 Common Challenges in OBS Car Streaming
- 2. Optimizing Your OBS Car Setup for Better Streaming
- 2.1 Fine-Tuning OBS Settings for Optimal Performance
- 2.2 Enhancing Internet Connectivity for Reliable Streaming
- 2.3 Implementing Buffering Techniques to Minimize Interruptions
- 3. Setting Up a Local NGINX RTMP Server on the Race Car
- 3.1 Step-by-Step Guide to Installing NGINX on Ubuntu
- 3.2 Configuring NGINX as an RTMP Server
- 3.3 Testing the Local NGINX RTMP Server
- 4. Leveraging Remote VPS with NGINX RTMP for Enhanced Streaming
- 4.1 Setting Up NGINX RTMP on a Remote VPS
- 4.2 Configuring Stream Relaying from Local to Remote Server
- 4.3 Monitoring VPS Performance for Optimal Streaming
- 5. Integrating Race Stats and Commentary from the Paddock Laptop
- 5.1 Capturing the Stream from the Remote VPS
- 5.2 Adding Overlays and Commentary for an Enhanced Experience
- 5.3 Streaming to YouTube and Other Platforms
- 6. Troubleshooting Common OBS Car Streaming Issues
- 6.1 Diagnosing and Fixing Connection Problems
- 6.2 Addressing Video and Audio Synchronization Problems
- 6.3 Minimizing Buffering and Lag for a Smooth Stream
- 7. Future Trends in OBS Car Streaming Technology
- 7.1 The Impact of 5G on Mobile Streaming
- 7.2 Advancements in Hardware for Enhanced Capture
- 7.3 AI-Powered Stream Optimization
- 8. Conclusion: Elevating Your OBS Car Streaming Experience
- 8.1 Recap of Key Strategies for OBS Car Streaming
- 8.2 The Importance of Continuous Improvement in Streaming Setups
- 8.3 CAR-TOOL.EDU.VN: Your Partner in Streaming Excellence
- 9. Frequently Asked Questions (FAQs) About OBS Car
- 9.1 What is OBS car streaming?
- 9.2 What equipment do I need for OBS car streaming?
- 9.3 How can I improve the internet connection for OBS car streaming?
- 9.4 What is the best video bitrate for OBS car streaming?
1. Understanding the OBS Car Streaming Architecture
An OBS car setup typically involves several components working together to capture and transmit live video. Understanding each part is crucial for optimizing the overall streaming quality.
- Onboard Cameras: These cameras capture the video footage inside and outside the car.
- Mini PC with OBS: A mini PC inside the car runs OBS, which encodes the video and prepares it for streaming.
- Internet Connection: A mobile modem, such as a PEPWAVE BR1 with a Verizon SIM card and a MIMO antenna, provides the internet connection.
- Remote VPS with NGINX RTMP: A Virtual Private Server (VPS) with NGINX and the RTMP module receives the stream from the car.
- Laptop in Paddock: A laptop in the paddock pulls the stream from the VPS, adds additional elements like race stats, and then streams to platforms like YouTube.
The architecture can be visualized as follows:
CAR w/ OBS ----> REMOTE VPS w/ NGINX RTMP ----> LAPTOP in Paddock ----> YouTube/other servicesThis setup faces challenges due to fluctuating internet connections at different parts of the track, leading to variable stream quality.
1.1 Key Components and Their Functions
Each component in the OBS car setup plays a critical role in ensuring a smooth and high-quality stream. Let’s delve into the specifics of each part.
-
Onboard Cameras: High-quality cameras are essential for capturing clear and detailed video. Consider cameras with good low-light performance and wide dynamic range to handle varying lighting conditions on the track.
-
Mini PC with OBS: The mini PC should have sufficient processing power to handle video encoding without lag. OBS (Open Broadcaster Software) is a free and open-source software for video recording and live streaming, offering extensive customization options.
-
Internet Connection: A reliable internet connection is vital. The PEPWAVE BR1 modem, combined with a Verizon SIM card and a proper MIMO antenna, helps to aggregate multiple connections and maintain a stable link.
-
Remote VPS with NGINX RTMP: The VPS (Virtual Private Server) acts as an intermediary, receiving the stream from the car and relaying it to the laptop in the paddock. NGINX with the RTMP module is a popular choice for its efficiency and reliability.
-
Laptop in Paddock: The laptop adds additional elements like race stats and commentary to the stream before sending it to platforms like YouTube.
1.2 Common Challenges in OBS Car Streaming
Several challenges can affect the quality of OBS car streams. Addressing these issues is essential for maintaining a stable and professional broadcast.
-
Fluctuating Internet Connection: The most significant challenge is the variable internet connection, which can lead to buffering and dropped frames. Different parts of the track may have better or worse coverage, causing the stream quality to fluctuate.
-
Latency: Latency, or the delay between the live action and the broadcast, can be an issue. High latency can disrupt the viewing experience, especially if real-time updates are crucial.
-
Bitrate Variability: The bitrate, or the amount of data used to encode the video, can vary depending on the internet connection. A lower bitrate results in lower video quality, while a higher bitrate requires a stronger connection.
-
Hardware Limitations: The capabilities of the mini PC and onboard cameras can limit the overall stream quality. Insufficient processing power or low-quality cameras can result in poor video.
-
Software Configuration: Incorrect OBS settings can also lead to poor stream quality. Proper configuration is essential to optimize the video and audio settings for the available bandwidth.
Understanding these challenges is the first step toward implementing solutions to improve the overall streaming quality.
2. Optimizing Your OBS Car Setup for Better Streaming
To enhance the streaming quality of your OBS car setup, several optimizations can be implemented. These include adjusting OBS settings, improving the internet connection, and utilizing buffering techniques.
- Adjusting OBS Settings: Optimizing the OBS settings is crucial for achieving the best possible stream quality within the constraints of your internet connection.
- Improving Internet Connection: Enhancing the internet connection through various techniques can significantly improve stream stability.
- Buffering Techniques: Implementing buffering techniques can help to mitigate the effects of fluctuating internet connections.
By focusing on these three key areas, you can create a more robust and reliable OBS car streaming setup.
2.1 Fine-Tuning OBS Settings for Optimal Performance
Adjusting the OBS settings is a critical step in optimizing your stream. Here are some key settings to consider:
-
Video Bitrate: Adjust the video bitrate to match the average usable bitrate of your internet connection. According to YouTube’s recommended upload settings, a bitrate of 3,000 to 6,000 Kbps is suitable for 720p video at 30 frames per second.
-
Encoder: Choose the right encoder for your system. H.264 (x264) is a common choice for its compatibility, but NVENC (NVIDIA Encoder) can provide better performance if you have a compatible NVIDIA GPU.
-
Resolution and Frame Rate: Lowering the resolution and frame rate can reduce the amount of data needed for the stream. A resolution of 720p (1280×720) at 30 frames per second is a good compromise between quality and bandwidth usage.
-
Audio Bitrate: Adjust the audio bitrate to provide clear audio without consuming too much bandwidth. A bitrate of 128 Kbps is generally sufficient for audio.
-
Keyframe Interval: Set the keyframe interval to 2 seconds. This setting determines how often a full frame is sent, which can improve stream stability.
-
Rate Control Method: Use Constant Bitrate (CBR) for a stable bitrate or Variable Bitrate (VBR) to allow the bitrate to adjust based on the complexity of the video.
By carefully adjusting these settings, you can optimize the stream for the available bandwidth and hardware capabilities.
2.2 Enhancing Internet Connectivity for Reliable Streaming
A stable and reliable internet connection is essential for high-quality streaming. Here are several ways to improve your internet connectivity:
-
Mobile Modem with MIMO Antenna: Using a mobile modem like the PEPWAVE BR1 with a MIMO (Multiple-Input Multiple-Output) antenna can significantly improve the connection. MIMO antennas use multiple antennas to receive and transmit data, increasing bandwidth and reliability.
-
Bonding Multiple Connections: Some modems can bond multiple connections, such as combining Wi-Fi and cellular data, to increase bandwidth and provide redundancy.
-
Cellular Signal Boosters: Using a cellular signal booster can improve the signal strength in areas with weak coverage. These boosters amplify the cellular signal, providing a more stable connection.
-
Strategic Antenna Placement: Position the antenna in a location with the best possible signal. Experiment with different locations and orientations to find the optimal placement.
-
Network Prioritization: Configure your network to prioritize streaming traffic. This can help to ensure that the stream receives the necessary bandwidth, even when other devices are using the network.
Implementing these strategies can help to ensure a more stable and reliable internet connection for your OBS car stream.
2.3 Implementing Buffering Techniques to Minimize Interruptions
Buffering techniques can help to mitigate the effects of fluctuating internet connections. By creating a larger buffer, you can ensure that the stream continues to play even when the connection drops temporarily.
-
Local NGINX RTMP Server: Running a local NGINX RTMP server on the race car can create a larger buffer. The car can push the stream to the local server, which then forwards it to the remote VPS. This allows the local server to buffer the stream, providing a more stable output.
-
Increased Latency: Increasing the latency of the stream can also help to create a larger buffer. This allows more time for the stream to catch up when the connection improves. However, increasing latency can also disrupt the viewing experience if real-time updates are crucial.
-
OBS Buffer Settings: Adjust the OBS buffer settings to increase the buffer size. This can help to smooth out fluctuations in the internet connection. However, increasing the buffer size can also increase latency.
-
Content Delivery Network (CDN): Using a CDN can help to distribute the stream across multiple servers, reducing the risk of interruptions. CDNs also provide buffering capabilities, ensuring that the stream continues to play even when there are issues with the internet connection.
By implementing these buffering techniques, you can minimize interruptions and ensure a smoother streaming experience.
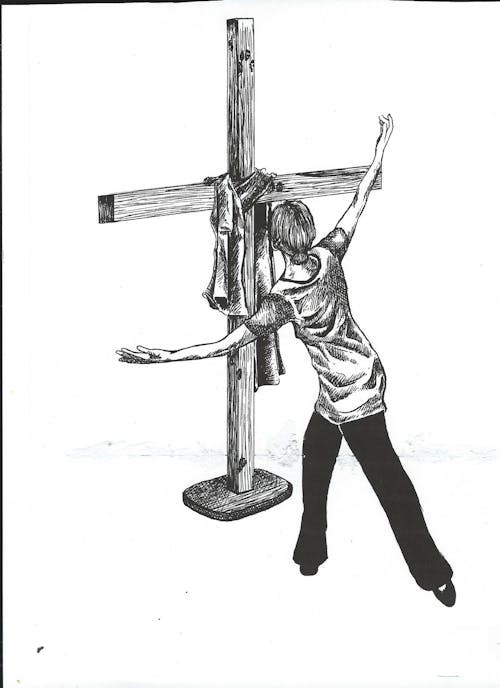 Car Racing Stream
Car Racing Stream
3. Setting Up a Local NGINX RTMP Server on the Race Car
Setting up a local NGINX RTMP server on the race car can provide a robust solution for buffering and stabilizing your stream. This involves installing and configuring NGINX on the mini PC inside the car.
- Installing NGINX: The first step is to install NGINX on the mini PC.
- Configuring NGINX: Next, configure NGINX to act as an RTMP server.
- Testing the Setup: Finally, test the setup to ensure that it is working correctly.
By following these steps, you can set up a local NGINX RTMP server to improve the stability of your OBS car stream.
3.1 Step-by-Step Guide to Installing NGINX on Ubuntu
Here’s a step-by-step guide to installing NGINX on Ubuntu:
-
Update the Package List: Open a terminal and run the following command to update the package list:
sudo apt update -
Install NGINX: Install NGINX by running the following command:
sudo apt install nginx -
Verify Installation: Verify that NGINX is installed correctly by checking its version:
nginx -vThis command should display the NGINX version number.
-
Start NGINX: Start the NGINX service by running the following command:
sudo systemctl start nginx -
Enable NGINX on Boot: Enable NGINX to start automatically on boot by running the following command:
sudo systemctl enable nginx -
Check NGINX Status: Check the status of the NGINX service by running the following command:
sudo systemctl status nginxThis command should display the status of the NGINX service, indicating whether it is running correctly.
With NGINX installed, you can now proceed to configure it for RTMP streaming.
3.2 Configuring NGINX as an RTMP Server
To configure NGINX as an RTMP server, you need to modify the NGINX configuration file. Here’s how:
-
Install the NGINX RTMP Module: Install the NGINX RTMP module by running the following commands:
sudo apt update sudo apt install libnginx-mod-rtmp -
Edit the NGINX Configuration File: Open the NGINX configuration file using a text editor:
sudo nano /etc/nginx/nginx.conf -
Add the RTMP Configuration: Add the following RTMP configuration block to the end of the file, outside the
httpblock:rtmp { server { listen 1935; chunk_size 4096; application live { live on; record off; } } }This configuration block sets up an RTMP server that listens on port 1935 and has a live application.
-
Save the Configuration File: Save the changes and exit the text editor.
-
Test the NGINX Configuration: Test the NGINX configuration by running the following command:
sudo nginx -tThis command checks the configuration file for syntax errors.
-
Restart NGINX: Restart the NGINX service to apply the changes:
sudo systemctl restart nginxNGINX is now configured as an RTMP server, ready to receive and relay streams.
3.3 Testing the Local NGINX RTMP Server
After configuring NGINX as an RTMP server, it is essential to test the setup to ensure that it is working correctly. Here’s how:
-
Configure OBS to Stream to the Local NGINX Server: In OBS, configure the stream settings to stream to the local NGINX server. Set the stream URL to
rtmp://localhost/liveand the stream key to any value (e.g.,test). -
Start Streaming from OBS: Start streaming from OBS to the local NGINX server.
-
Verify the Stream: On another device, use a media player like VLC to verify the stream. Open VLC and go to “Media” > “Open Network Stream”. Enter the URL
rtmp://<mini-pc-ip>/live/test, where<mini-pc-ip>is the IP address of the mini PC running NGINX. -
Check the NGINX Logs: Check the NGINX logs for any errors. The logs are typically located in
/var/log/nginx/.
If the stream plays correctly in VLC, the local NGINX RTMP server is set up correctly. This confirms that the local server can receive and relay the stream, providing a buffer for a more stable output.
4. Leveraging Remote VPS with NGINX RTMP for Enhanced Streaming
A remote VPS with NGINX RTMP serves as a crucial component in your streaming architecture. It receives the stream from your car’s local NGINX server and relays it to your laptop in the paddock for further processing and distribution.
- Setting Up NGINX RTMP on VPS: Configuring your VPS to run NGINX with the RTMP module ensures it can handle incoming streams effectively.
- Configuring Stream Relaying: Configuring the stream relaying involves setting up NGINX to forward the incoming stream to your desired output, such as YouTube.
- Monitoring VPS Performance: Monitoring the VPS performance is crucial to ensure that it can handle the stream without any issues.
By properly setting up and managing your remote VPS, you can ensure a smooth and reliable streaming experience.
4.1 Setting Up NGINX RTMP on a Remote VPS
Setting up NGINX RTMP on a remote VPS involves several steps, similar to setting it up locally but with some differences to accommodate the remote environment.
-
Connect to Your VPS: Connect to your VPS using SSH (Secure Shell). You’ll need an SSH client and the IP address and login credentials of your VPS.
ssh user@your_vps_ip -
Update the Package List: Update the package list by running the following command:
sudo apt update -
Install NGINX: Install NGINX by running the following command:
sudo apt install nginx -
Install the NGINX RTMP Module: Install the NGINX RTMP module by running the following commands:
sudo apt update sudo apt install libnginx-mod-rtmp -
Edit the NGINX Configuration File: Open the NGINX configuration file using a text editor:
sudo nano /etc/nginx/nginx.conf -
Add the RTMP Configuration: Add the following RTMP configuration block to the end of the file, outside the
httpblock:rtmp { server { listen 1935; chunk_size 4096; application live { live on; record off; } } }This configuration block sets up an RTMP server that listens on port 1935 and has a live application.
-
Save the Configuration File: Save the changes and exit the text editor.
-
Test the NGINX Configuration: Test the NGINX configuration by running the following command:
sudo nginx -tThis command checks the configuration file for syntax errors.
-
Restart NGINX: Restart the NGINX service to apply the changes:
sudo systemctl restart nginxNGINX is now configured as an RTMP server on your remote VPS.
4.2 Configuring Stream Relaying from Local to Remote Server
To configure stream relaying from the local server to the remote VPS, you need to modify the NGINX configuration on both servers.
-
Configure Local NGINX Server to Push Stream: On the local NGINX server in the race car, modify the
nginx.conffile to push the stream to the remote VPS. Add thepushdirective to theliveapplication block:rtmp { server { listen 1935; chunk_size 4096; application live { live on; record off; push rtmp://<remote-vps-ip>/live; } } }Replace
<remote-vps-ip>with the IP address of your remote VPS. -
Restart Local NGINX Server: Restart the local NGINX server to apply the changes:
sudo systemctl restart nginx -
Configure Remote NGINX Server to Receive Stream: On the remote NGINX server, ensure that the
liveapplication is configured to receive the stream. The configuration should already be set up from the previous steps. -
Verify Stream Relaying: Start streaming from OBS to the local NGINX server. On the remote VPS, use a media player like VLC to verify the stream. Open VLC and go to “Media” > “Open Network Stream”. Enter the URL
rtmp://<remote-vps-ip>/live, where<remote-vps-ip>is the IP address of the remote VPS.
If the stream plays correctly in VLC, the stream relaying is set up correctly. This confirms that the local server is pushing the stream to the remote VPS.
4.3 Monitoring VPS Performance for Optimal Streaming
Monitoring the performance of your VPS is crucial to ensure that it can handle the stream without any issues. Here are some key metrics to monitor:
- CPU Usage: Monitor the CPU usage of the VPS. High CPU usage can indicate that the VPS is struggling to handle the stream.
- Memory Usage: Monitor the memory usage of the VPS. Insufficient memory can lead to performance issues.
- Network Usage: Monitor the network usage of the VPS. High network usage can indicate that the stream is consuming too much bandwidth.
- Disk I/O: Monitor the disk I/O of the VPS. High disk I/O can indicate that the VPS is struggling to write the stream to disk.
You can use tools like top, htop, and vmstat to monitor the performance of your VPS. Additionally, many VPS providers offer built-in monitoring tools that allow you to track these metrics over time.
If you notice any performance issues, consider upgrading your VPS to a more powerful instance or optimizing your NGINX configuration. Regularly monitoring your VPS performance ensures that it can handle the stream without any interruptions.
 Car Racing Event
Car Racing Event
5. Integrating Race Stats and Commentary from the Paddock Laptop
Enhance your live stream by integrating race stats and commentary from a laptop in the paddock. This involves capturing the stream from the remote VPS, adding overlays and audio, and then streaming to platforms like YouTube.
- Capturing Stream from VPS: The first step is to capture the stream from the remote VPS.
- Adding Overlays and Commentary: Next, add overlays and commentary to the stream.
- Streaming to YouTube: Finally, stream the enhanced content to YouTube or other platforms.
By following these steps, you can create a more engaging and informative live stream.
5.1 Capturing the Stream from the Remote VPS
To capture the stream from the remote VPS, you can use OBS on the laptop in the paddock. Here’s how:
-
Open OBS: Open OBS on the laptop in the paddock.
-
Add a Media Source: Add a new media source to OBS. Go to “Sources” > “+” > “Media Source”.
-
Configure the Media Source: Configure the media source to capture the stream from the remote VPS. Set the “Local File” option to unchecked and enter the URL
rtmp://<remote-vps-ip>/livein the “Input” field, where<remote-vps-ip>is the IP address of the remote VPS. -
Adjust the Settings: Adjust the other settings as needed. You may want to enable the “Restart playback when source becomes active” option to ensure that the stream starts playing automatically when it becomes available.
-
Verify the Stream: Verify that the stream is playing correctly in OBS.
With the stream captured in OBS, you can now add overlays and commentary to enhance the viewing experience.
5.2 Adding Overlays and Commentary for an Enhanced Experience
Adding overlays and commentary can significantly enhance the viewing experience. Here’s how to add these elements to your stream:
-
Add Overlays: Add overlays to OBS by adding new image or text sources. Go to “Sources” > “+” > “Image” or “Text (GDI+)”.
-
Configure Overlays: Configure the image or text source as needed. You can add images of race stats, sponsor logos, or other relevant information. You can also add text overlays with live commentary or updates.
-
Adjust the Position and Size: Adjust the position and size of the overlays to fit the stream. You can use the OBS interface to drag and resize the overlays.
-
Add Commentary: Add commentary to the stream by adding an audio input capture source. Go to “Sources” > “+” > “Audio Input Capture”.
-
Select the Microphone: Select the microphone that you will use for commentary.
-
Adjust the Audio Levels: Adjust the audio levels to ensure that the commentary is clear and audible.
With overlays and commentary added, your stream is now more engaging and informative.
5.3 Streaming to YouTube and Other Platforms
To stream the enhanced content to YouTube or other platforms, you need to configure OBS to stream to the desired platform. Here’s how to stream to YouTube:
- Get the Stream Key: Get the stream key from YouTube. Go to YouTube Studio and start a new live stream. YouTube will provide you with a stream key.
- Configure OBS to Stream to YouTube: Configure OBS to stream to YouTube. Go to “Settings” > “Stream”.
- Select YouTube as the Service: Select “YouTube – RTMP” as the service.
- Enter the Stream Key: Enter the stream key in the “Stream Key” field.
- Apply the Settings: Apply the settings and start streaming.
Your stream is now live on YouTube. You can also stream to other platforms by selecting the appropriate service and entering the stream key.
6. Troubleshooting Common OBS Car Streaming Issues
Even with careful setup and optimization, you may encounter issues while streaming from your OBS car setup. Troubleshooting these issues quickly and effectively is essential for maintaining a smooth broadcast.
- Diagnosing Connection Problems: Identifying the root cause of connection problems is the first step in resolving them.
- Addressing Video and Audio Sync Issues: Sync issues can disrupt the viewing experience, so addressing them promptly is crucial.
- Resolving Buffering and Lag: Buffering and lag can be frustrating for viewers, so implementing strategies to minimize them is essential.
By addressing these common issues, you can ensure a more stable and enjoyable streaming experience for your audience.
6.1 Diagnosing and Fixing Connection Problems
Connection problems are a common issue in OBS car streaming, especially due to the variable internet connectivity on the track. Here’s how to diagnose and fix these issues:
- Check the Internet Connection: Verify that the internet connection is working correctly. Use a speed test to check the upload and download speeds.
- Check the Modem and Antenna: Check the modem and antenna to ensure that they are properly connected and functioning correctly.
- Check the Signal Strength: Check the cellular signal strength. Low signal strength can indicate that the modem is struggling to maintain a connection.
- Check the NGINX Servers: Check the NGINX servers to ensure that they are running correctly. Use the
systemctl status nginxcommand to check the status of the NGINX service. - Check the OBS Settings: Check the OBS settings to ensure that they are configured correctly. Verify that the stream URL and stream key are correct.
If you identify any issues, take corrective action. For example, you may need to reposition the antenna, upgrade the modem, or adjust the OBS settings.
6.2 Addressing Video and Audio Synchronization Problems
Video and audio synchronization problems can disrupt the viewing experience. Here’s how to address these issues:
- Check the Audio and Video Sources: Check the audio and video sources in OBS to ensure that they are properly configured.
- Adjust the Audio Offset: Adjust the audio offset in OBS to synchronize the audio and video. Go to “Audio Mixer” > “Advanced Audio Properties” and adjust the “Sync Offset” for the audio source.
- Use a Consistent Frame Rate: Use a consistent frame rate for the video. A frame rate of 30 frames per second is generally sufficient for streaming.
- Check the Hardware: Check the hardware to ensure that it is functioning correctly. Overloaded hardware can cause synchronization issues.
If you identify any issues, adjust the settings in OBS to synchronize the audio and video.
6.3 Minimizing Buffering and Lag for a Smooth Stream
Buffering and lag can be frustrating for viewers. Here’s how to minimize these issues:
- Optimize OBS Settings: Optimize the OBS settings to reduce the amount of data needed for the stream. Lowering the resolution and frame rate can help to reduce buffering and lag.
- Improve the Internet Connection: Improve the internet connection to increase the available bandwidth. Using a mobile modem with a MIMO antenna can help to improve the connection.
- Use Buffering Techniques: Use buffering techniques to mitigate the effects of fluctuating internet connections. Running a local NGINX RTMP server can help to create a larger buffer.
- Use a Content Delivery Network (CDN): Use a CDN to distribute the stream across multiple servers, reducing the risk of buffering and lag.
By implementing these strategies, you can minimize buffering and lag and ensure a smoother streaming experience.
7. Future Trends in OBS Car Streaming Technology
The technology behind OBS car streaming is continually evolving, with new advancements promising to improve stream quality, reliability, and ease of use.
- 5G Connectivity: The rollout of 5G networks is expected to significantly improve internet connectivity, enabling higher bitrate streams and lower latency.
- Improved Hardware: Advances in hardware, such as more powerful mini PCs and higher-quality cameras, will enable better video and audio capture.
- AI-Powered Optimization: AI-powered tools can automatically optimize stream settings based on the available bandwidth and hardware capabilities.
By staying informed about these trends, you can ensure that your OBS car streaming setup remains at the cutting edge of technology.
7.1 The Impact of 5G on Mobile Streaming
5G technology promises to revolutionize mobile streaming with its higher speeds and lower latency. Here’s how 5G will impact OBS car streaming:
- Higher Bitrate Streams: 5G networks will enable higher bitrate streams, resulting in better video quality.
- Lower Latency: 5G networks will significantly reduce latency, enabling near-real-time streaming.
- More Reliable Connections: 5G networks will provide more reliable connections, reducing the risk of buffering and dropped frames.
- Increased Mobility: 5G networks will provide increased mobility, allowing you to stream from more locations without experiencing connectivity issues.
As 5G networks become more widespread, they will enable a new level of quality and reliability for OBS car streaming.
7.2 Advancements in Hardware for Enhanced Capture
Advancements in hardware are continually improving the quality and capabilities of OBS car streaming setups. Here are some key areas of advancement:
- More Powerful Mini PCs: More powerful mini PCs with faster processors and more memory will enable better video encoding and processing.
- Higher-Quality Cameras: Higher-quality cameras with better low-light performance and wider dynamic range will enable better video capture.
- Improved Microphones: Improved microphones with better noise cancellation and higher sensitivity will enable better audio capture.
- More Efficient Modems: More efficient modems with better signal reception and lower power consumption will enable more reliable internet connections.
These advancements in hardware will enable better video and audio capture, resulting in higher-quality streams.
7.3 AI-Powered Stream Optimization
AI-powered tools are emerging to automatically optimize stream settings based on the available bandwidth and hardware capabilities. Here’s how these tools can improve OBS car streaming:
- Automatic Bitrate Adjustment: AI-powered tools can automatically adjust the bitrate based on the available bandwidth, ensuring that the stream is always using the optimal settings.
- Dynamic Resolution Scaling: AI-powered tools can dynamically scale the resolution based on the available bandwidth, maintaining a consistent frame rate.
- Intelligent Encoding: AI-powered tools can intelligently encode the video based on the content, optimizing the quality and reducing the amount of data needed for the stream.
- Real-Time Monitoring: AI-powered tools can monitor the stream in real-time, detecting and resolving issues as they arise.
These AI-powered tools will automate the process of optimizing stream settings, making it easier to achieve the best possible quality.
8. Conclusion: Elevating Your OBS Car Streaming Experience
Optimizing your OBS car streaming setup involves careful planning, configuration, and ongoing maintenance. By adjusting OBS settings, improving internet connectivity, implementing buffering techniques, and staying informed about future trends, you can significantly enhance your streaming experience.
- Recap of Key Strategies: A recap of the key strategies discussed in this article.
- The Importance of Continuous Improvement: The importance of continuously improving your streaming setup.
- CAR-TOOL.EDU.VN: Your Partner in Streaming Excellence: How CAR-TOOL.EDU.VN can assist you in achieving streaming excellence.
By following these guidelines, you can create a professional and engaging live stream that captivates your audience.
8.1 Recap of Key Strategies for OBS Car Streaming
To recap, here are the key strategies for optimizing your OBS car streaming setup:
- Adjust OBS Settings: Fine-tune the OBS settings to optimize the video and audio for the available bandwidth and hardware capabilities.
- Enhance Internet Connectivity: Improve internet connectivity using mobile modems with MIMO antennas, bonding multiple connections, and cellular signal boosters.
- Implement Buffering Techniques: Implement buffering techniques, such as running a local NGINX RTMP server, to mitigate the effects of fluctuating internet connections.
- Leverage Remote VPS: Use a remote VPS with NGINX RTMP to receive the stream from the car and relay it to the laptop in the paddock.
- Integrate Race Stats and Commentary: Add overlays and commentary from the paddock laptop to enhance the viewing experience.
- Troubleshoot Common Issues: Diagnose and fix connection problems, address video and audio synchronization issues, and minimize buffering and lag.
- Stay Informed About Future Trends: Stay informed about future trends, such as 5G connectivity and AI-powered optimization.
By implementing these strategies, you can create a more robust and reliable OBS car streaming setup.
8.2 The Importance of Continuous Improvement in Streaming Setups
The world of streaming technology is constantly evolving, and continuous improvement is essential for staying ahead of the curve. Here’s why it’s important to continuously improve your streaming setup:
- New Technologies: New technologies are constantly emerging, offering opportunities to improve stream quality, reliability, and ease of use.
- Changing Requirements: The requirements for streaming may change over time, as viewers demand higher-quality content and more engaging experiences.
- Competitive Landscape: The streaming landscape is highly competitive, and you need to continuously improve your setup to stand out from the crowd.
- Troubleshooting and Optimization: Continuous monitoring and optimization can help you to identify and resolve issues before they impact your stream.
By continuously improving your streaming setup, you can ensure that you are always providing the best possible experience for your audience.
8.3 CAR-TOOL.EDU.VN: Your Partner in Streaming Excellence
At CAR-TOOL.EDU.VN, we are committed to helping you achieve streaming excellence. We offer a wide range of resources and services to support your OBS car streaming setup, including:
- Expert Advice: Our team of experts can provide personalized advice and guidance to help you optimize your streaming setup.
- Hardware Recommendations: We can recommend the best hardware for your needs, including cameras, mini PCs, modems, and antennas.
- Software Configuration: We can help you configure OBS and NGINX for optimal performance.
- Troubleshooting Support: We can provide troubleshooting support to help you resolve any issues that you may encounter.
Contact CAR-TOOL.EDU.VN today at 456 Elm Street, Dallas, TX 75201, United States, or Whatsapp: +1 (641) 206-8880 to learn more about how we can help you achieve streaming excellence. Let us be your partner in creating a professional and engaging live stream that captivates your audience. Visit our website at CAR-TOOL.EDU.VN for more information.
9. Frequently Asked Questions (FAQs) About OBS Car
Here are some frequently asked questions about OBS car streaming:
9.1 What is OBS car streaming?
OBS car streaming involves using Open Broadcaster Software (OBS) in a vehicle, typically a race car, to stream live video from onboard cameras. This setup allows for real-time broadcasting of races and other events.
9.2 What equipment do I need for OBS car streaming?
You will need onboard cameras, a mini PC with OBS, a mobile modem with a MIMO antenna, a remote VPS with NGINX RTMP, and a laptop in the paddock for adding race stats and commentary.
9.3 How can I improve the internet connection for OBS car streaming?
You can improve the internet connection by using a mobile modem with a MIMO antenna, bonding multiple connections, and using cellular signal boosters.
9.4 What is the best video bitrate for OBS car streaming?
The best video bitrate depends on the available bandwidth. A bitrate of 3,000 to 6,000 Kbps is suitable for 720p video at 30 frames per second.
