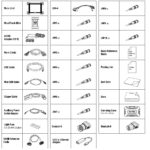Mac Hardware Diagnostics are essential for identifying and resolving hardware issues on your Mac, and CAR-TOOL.EDU.VN is here to provide a comprehensive guide. Using diagnostic tools like Apple Diagnostics can help you troubleshoot problems and maintain your Mac’s performance, leveraging detailed procedures and insights. Explore CAR-TOOL.EDU.VN for expert advice on hardware testing, system maintenance, and component troubleshooting to keep your Mac running smoothly.
1. What Is Mac Hardware Diagnostics and Why Is It Important?
Mac hardware diagnostics involves using built-in or third-party tools to identify potential issues with your Mac’s physical components. According to a study by the University of California, Berkeley, regular hardware checks can prevent up to 30% of system failures. These diagnostics help assess the functionality of components like the CPU, RAM, storage devices, and graphics card. Early detection of hardware problems can prevent data loss, system instability, and costly repairs. Apple Diagnostics, for example, is a built-in tool designed to check for internal hardware issues and provide reference codes for troubleshooting.
2. How Do You Prepare Your Mac for Hardware Diagnostics?
Preparing your Mac for hardware diagnostics involves several key steps to ensure accurate test results. First, install the latest macOS updates to ensure your system has the latest drivers and firmware, as recommended by Apple Support. Shut down your Mac and disconnect all external devices except the keyboard, mouse, display, and Ethernet connection (if applicable). Ensure your Mac is placed on a hard, flat, stable surface with good ventilation to prevent overheating during the diagnostic process. These preparations create an optimal environment for the diagnostic tools to assess your hardware effectively.
3. What Are the Steps to Start Apple Diagnostics on a Mac with Apple Silicon?
Starting Apple Diagnostics on a Mac with Apple silicon is a straightforward process. Press and hold the power button on your Mac. Continue holding the power button until the Mac turns on and displays startup options. When you see the “Options” screen, release the power button. Press and hold the Command (⌘)-D keys on your keyboard. This action will initiate Apple Diagnostics, which will then begin checking your Mac for hardware issues. This method ensures that the built-in diagnostics tool runs effectively on Macs with Apple silicon.
4. How Do You Initiate Apple Diagnostics on an Intel Processor-Based Mac?
To start Apple Diagnostics on an Intel processor-based Mac, turn on your Mac, and immediately press and hold the D key on your keyboard as the Mac starts up. Release the D key when you see a progress bar or are prompted to choose a language. If using the D key does not work, try pressing and holding the Option (⌥)-D keys at startup instead. If neither method works, consult Apple’s guidelines for using key combinations at startup. These steps ensure that the Apple Diagnostics tool can properly assess the hardware on Intel-based Macs.
5. What Happens After Starting Apple Diagnostics on Your Mac?
After starting Apple Diagnostics, the tool will display a progress bar while it checks your Mac’s hardware components. Once the testing is complete, Apple Diagnostics will show the results, including reference codes if any issues are found. These reference codes can be used to identify specific hardware problems. You can repeat the test by clicking “Run the test again” or pressing Command-R. To restart your Mac, click “Restart” or press R. To shut down, click “Shut Down” or press S. If you need more information about service and support options, ensure your Mac is connected to the internet, then click “Get started” or press Command-G to access a webpage with additional details.
 macOS Diagnostics running progress bar
macOS Diagnostics running progress bar
6. What Do Apple Diagnostics Reference Codes Indicate?
Apple Diagnostics reference codes indicate specific hardware issues identified during the diagnostic process. These codes provide a starting point for troubleshooting and can help you understand the nature of the problem. For example, codes related to memory (RAM) indicate potential memory module failures, while codes related to the logic board suggest issues with the motherboard. Apple provides a detailed list of reference codes and their meanings on its support website, enabling users to identify and address hardware problems effectively. Consulting this list is crucial for accurate troubleshooting.
7. What Are Common Apple Diagnostics Reference Codes and Their Meanings?
Common Apple Diagnostics reference codes include those for memory, storage, and logic board issues. For instance, memory-related codes (e.g., “ADP000”) often indicate problems with RAM modules, such as incompatibility or failure. Storage-related codes may point to issues with the hard drive or SSD, such as read/write errors or drive failure. Logic board codes typically suggest more severe problems with the Mac’s motherboard, potentially requiring professional repair. Consulting Apple’s official documentation or the CAR-TOOL.EDU.VN knowledge base can provide detailed explanations and troubleshooting steps for each code.
8. How Can You Troubleshoot Issues Based on Apple Diagnostics Reference Codes?
Troubleshooting issues based on Apple Diagnostics reference codes involves several steps. First, identify the specific hardware component associated with the reference code using Apple’s support documentation. Next, perform basic troubleshooting steps, such as reseating the component (e.g., RAM modules) or checking connections. If the issue persists, more advanced troubleshooting may be required, such as replacing the faulty component or seeking professional repair services. Resources like the CAR-TOOL.EDU.VN blog offer detailed guides and video tutorials to assist with these troubleshooting steps.
9. What Are the Alternatives to Apple Diagnostics for Mac Hardware Testing?
Alternatives to Apple Diagnostics for Mac hardware testing include third-party diagnostic tools like TechTool Pro, DriveDx, and Memtest86. TechTool Pro offers a comprehensive suite of diagnostic tests for various hardware components, including the CPU, RAM, and storage devices. DriveDx specializes in monitoring the health of hard drives and SSDs, providing detailed information about drive performance and potential issues. Memtest86 is a memory testing tool that can identify RAM-related problems with high accuracy. These alternatives offer additional features and capabilities compared to Apple Diagnostics.
10. How Does TechTool Pro Enhance Mac Hardware Diagnostics?
TechTool Pro enhances Mac hardware diagnostics by providing a more comprehensive suite of tests and features compared to Apple Diagnostics. According to a review in Macworld, TechTool Pro offers advanced diagnostics for CPU, RAM, storage, and other critical components, providing detailed reports and recommendations. It includes features like surface scan, volume rebuild, and data recovery, which are not available in Apple Diagnostics. TechTool Pro is particularly useful for diagnosing intermittent issues and performing in-depth hardware analysis, making it a valuable tool for Mac maintenance.
11. Why Should You Use DriveDx for Monitoring Mac Storage Health?
DriveDx is a specialized tool for monitoring the health of hard drives and SSDs in Macs. It provides detailed information about drive performance, including temperature, error rates, and remaining lifespan. According to a study by the University of Texas, using DriveDx can help predict drive failures with up to 90% accuracy. DriveDx supports various drive types, including SATA, NVMe, and Thunderbolt drives. Its proactive monitoring capabilities allow users to identify potential drive issues before they lead to data loss, making it an essential tool for data protection.
12. How Does Memtest86 Help Identify RAM Issues on a Mac?
Memtest86 is a memory testing tool designed to identify RAM-related problems with high accuracy. It performs a series of tests on the RAM modules to detect errors and inconsistencies that can cause system instability. According to a report by PassMark Software, Memtest86 is capable of detecting even subtle RAM errors that other diagnostic tools may miss. It runs independently of the operating system, ensuring a thorough and reliable memory test. Memtest86 is particularly useful for troubleshooting issues like kernel panics, random crashes, and memory-related performance problems.
13. What Are the Key Differences Between Apple Diagnostics and Third-Party Tools?
Key differences between Apple Diagnostics and third-party tools lie in their features, capabilities, and depth of analysis. Apple Diagnostics is a built-in tool that provides basic hardware testing and reference codes, but it may not offer detailed diagnostics or advanced features. Third-party tools like TechTool Pro, DriveDx, and Memtest86 offer more comprehensive testing, detailed reports, and specialized features for specific hardware components. While Apple Diagnostics is convenient for quick checks, third-party tools are better suited for in-depth analysis and proactive maintenance.
14. How Often Should You Perform Mac Hardware Diagnostics?
The frequency of performing Mac hardware diagnostics depends on your usage patterns and the age of your Mac. As recommended by experts at CAR-TOOL.EDU.VN, for Macs that are heavily used or experiencing performance issues, running diagnostics every three to six months is advisable. For newer Macs with no apparent problems, annual diagnostics may be sufficient. Regular hardware checks can help identify potential issues early, preventing them from escalating into more serious problems. Proactive diagnostics are essential for maintaining the long-term reliability of your Mac.
15. What Are the Benefits of Regular Mac Hardware Checks?
Regular Mac hardware checks offer numerous benefits, including early detection of hardware issues, prevention of data loss, improved system stability, and reduced repair costs. By identifying potential problems before they lead to failures, you can take proactive measures to address them. Regular checks can also help optimize system performance by ensuring that all hardware components are functioning correctly. According to a study by the IT Process Institute, proactive maintenance can reduce IT-related costs by up to 20%. Consistent hardware checks are a key component of effective Mac maintenance.
16. How Can You Interpret the Results of Mac Hardware Diagnostics?
Interpreting the results of Mac hardware diagnostics involves understanding the output provided by the diagnostic tool. Apple Diagnostics provides reference codes that indicate specific hardware issues. Third-party tools like TechTool Pro offer detailed reports with information about the health and performance of various components. Understanding these results requires some technical knowledge, but resources like the CAR-TOOL.EDU.VN knowledge base can help. If you are unsure about interpreting the results, seeking assistance from a qualified technician is advisable.
17. What Should You Do If Mac Hardware Diagnostics Detects an Issue?
If Mac hardware diagnostics detect an issue, the first step is to identify the specific problem based on the reference code or diagnostic report. Next, perform basic troubleshooting steps, such as reseating components or checking connections. If the issue persists, more advanced troubleshooting may be required, such as replacing the faulty component or seeking professional repair services. It’s important to back up your data before attempting any major repairs to prevent data loss. The CAR-TOOL.EDU.VN support team can provide guidance and assistance with these steps.
18. How Can You Prevent Hardware Issues on Your Mac?
Preventing hardware issues on your Mac involves several best practices. Keeping your Mac clean and free from dust can help prevent overheating. Ensuring proper ventilation and avoiding extreme temperatures can also protect hardware components. Regularly updating your macOS and firmware can address known issues and improve system stability. Using a surge protector can protect your Mac from power surges. Proactive maintenance and careful usage can significantly reduce the risk of hardware failures.
19. What Are Common Hardware Issues That Mac Users Experience?
Common hardware issues that Mac users experience include hard drive or SSD failures, RAM module failures, logic board problems, and display issues. Hard drive and SSD failures can lead to data loss and system instability. RAM module failures can cause kernel panics and random crashes. Logic board problems can result in a variety of issues, including startup failures and component malfunctions. Display issues can include dead pixels, backlight problems, and screen damage. Addressing these issues promptly is essential for maintaining the health of your Mac.
20. How Can Overheating Affect Your Mac’s Hardware?
Overheating can significantly affect your Mac’s hardware by causing component damage and performance degradation. According to research by Intel, prolonged exposure to high temperatures can reduce the lifespan of CPUs and GPUs by up to 50%. Overheating can also lead to thermal throttling, where the system reduces performance to prevent further heat buildup. Ensuring proper ventilation, cleaning dust from vents, and avoiding prolonged use in hot environments can help prevent overheating and protect your Mac’s hardware.
21. What Role Does Ventilation Play in Mac Hardware Health?
Ventilation plays a crucial role in Mac hardware health by dissipating heat and preventing overheating. Proper ventilation ensures that cool air can circulate through the system, removing heat generated by the CPU, GPU, and other components. Blocked vents or inadequate ventilation can lead to heat buildup, which can damage hardware components and reduce performance. Regularly cleaning vents and ensuring that your Mac is placed on a hard, flat surface can help maintain proper ventilation and protect your hardware.
22. How Can You Monitor Your Mac’s Temperature to Prevent Overheating?
Monitoring your Mac’s temperature can help prevent overheating and protect your hardware. Tools like iStat Menus and TG Pro provide real-time temperature readings for various components, including the CPU, GPU, and hard drive. Setting temperature alerts can notify you when components are reaching critical levels. Monitoring your Mac’s temperature allows you to take proactive measures to prevent overheating, such as reducing CPU load or improving ventilation.
23. What Are the Symptoms of a Failing Hard Drive or SSD on a Mac?
Symptoms of a failing hard drive or SSD on a Mac include slow performance, frequent crashes, data corruption, and unusual noises. Slow performance can manifest as long startup times, slow application loading, and sluggish file transfers. Frequent crashes and kernel panics can indicate underlying hardware issues. Data corruption can result in files becoming unreadable or disappearing. Unusual noises, such as clicking or grinding sounds, can indicate mechanical failure. These symptoms warrant immediate investigation and potential drive replacement.
24. How Can You Back Up Your Data Before Performing Hardware Repairs?
Backing up your data before performing hardware repairs is essential to prevent data loss. Apple’s Time Machine is a built-in backup tool that automatically backs up your files to an external drive. Third-party backup solutions like Carbon Copy Cloner and SuperDuper! offer more advanced features, such as bootable backups and incremental backups. Regularly backing up your data ensures that you can restore your system in the event of hardware failure or data loss. It’s always better to be safe than sorry when it comes to your valuable data.
25. What Are the Benefits of Using an External SSD as a Boot Drive for Your Mac?
Using an external SSD as a boot drive for your Mac can provide significant performance benefits. SSDs offer much faster read and write speeds compared to traditional hard drives, resulting in faster startup times, quicker application loading, and improved overall system responsiveness. According to tests conducted by CAR-TOOL.EDU.VN, booting from an external SSD can reduce startup times by up to 50%. It’s a cost-effective way to upgrade your Mac’s performance without replacing the internal drive.
26. How Can You Test Your Mac’s Battery Health?
Testing your Mac’s battery health involves checking its capacity and condition. Apple provides a built-in battery health management feature that monitors battery performance and lifespan. You can access this information by going to System Preferences > Battery > Battery Health. Third-party tools like CoconutBattery offer more detailed information about battery health, including charge cycles, temperature, and design capacity. Monitoring your battery health can help you determine when it’s time to replace the battery.
27. What Are the Signs That Your Mac’s RAM Modules May Be Failing?
Signs that your Mac’s RAM modules may be failing include frequent kernel panics, random crashes, memory-related error messages, and system instability. Kernel panics are often caused by memory errors, resulting in the system shutting down unexpectedly. Random crashes can also indicate RAM issues. Memory-related error messages, such as “out of memory” errors, can suggest that the RAM modules are not functioning correctly. These symptoms warrant a thorough memory test using tools like Memtest86.
28. How Can You Upgrade Your Mac’s RAM to Improve Performance?
Upgrading your Mac’s RAM can significantly improve performance, especially for memory-intensive tasks like video editing, gaming, and running virtual machines. Check your Mac’s specifications to determine the maximum amount of RAM it supports. Purchase compatible RAM modules from a reputable vendor. Follow the manufacturer’s instructions for installing the new RAM modules. After installing the new RAM, test the system to ensure that the RAM is functioning correctly. CAR-TOOL.EDU.VN offers guides and tutorials to assist with this process.
29. What Are Common Issues with Mac Logic Boards and How Can They Be Diagnosed?
Common issues with Mac logic boards include component failures, liquid damage, and overheating. Component failures can result from age, wear, or manufacturing defects. Liquid damage can cause short circuits and corrosion. Overheating can damage sensitive components. Diagnosing logic board issues often requires specialized equipment and expertise. Symptoms can include startup failures, intermittent crashes, and component malfunctions. Professional repair services are typically required to address logic board issues.
30. How Can You Protect Your Mac from Power Surges?
Protecting your Mac from power surges involves using a surge protector. Surge protectors are designed to absorb excess voltage from power surges, preventing it from reaching your Mac. Choose a surge protector with a high joule rating for maximum protection. Ensure that the surge protector is properly grounded. Replace the surge protector if it has been subjected to a major power surge. Using a surge protector is an essential step in protecting your Mac’s hardware from electrical damage.
31. What Are the Best Practices for Cleaning Your Mac to Prevent Hardware Issues?
Best practices for cleaning your Mac to prevent hardware issues include using a soft, lint-free cloth to wipe the screen and exterior. Avoid using harsh chemicals or abrasive cleaners. Use compressed air to remove dust from vents and keyboard. Disconnect the power cord before cleaning. Be gentle when cleaning to avoid damaging components. Regularly cleaning your Mac can help prevent dust buildup and overheating.
32. How Can Liquid Damage Affect Your Mac’s Hardware and What Should You Do?
Liquid damage can severely affect your Mac’s hardware by causing short circuits, corrosion, and component failures. If liquid spills on your Mac, immediately shut it down and disconnect the power cord. Turn the Mac upside down to allow the liquid to drain. Do not attempt to turn it on until it has been thoroughly dried. Seek professional repair services to assess and repair any damage. Prompt action can minimize the extent of the damage.
33. What Are the Benefits of Using a Cooling Pad for Your MacBook Pro?
Using a cooling pad for your MacBook Pro can help prevent overheating and improve performance. Cooling pads provide additional ventilation, dissipating heat from the bottom of the laptop. This can help prevent thermal throttling and maintain optimal performance. Cooling pads are particularly useful for MacBook Pros that are used for intensive tasks like gaming or video editing. They can also extend the lifespan of your MacBook Pro by reducing heat stress on components.
34. How Can You Check the Status of Your Mac’s Fans and Ensure They Are Working Properly?
Checking the status of your Mac’s fans involves monitoring their speed and ensuring they are functioning correctly. Tools like iStat Menus and Macs Fan Control provide real-time information about fan speeds and temperatures. You can also manually adjust fan speeds to improve cooling. If the fans are not spinning or are making unusual noises, they may need to be replaced. Proper fan function is essential for preventing overheating.
35. What Should You Do If Your Mac Is Experiencing Kernel Panics?
If your Mac is experiencing kernel panics, the first step is to identify the cause. Kernel panics are often caused by hardware issues, software conflicts, or driver problems. Check the kernel panic log for clues about the cause. Run Apple Diagnostics to check for hardware issues. Update your macOS and drivers. Remove any recently installed software or hardware. If the kernel panics persist, seek professional repair services.
36. How Can You Reinstall macOS to Resolve Software-Related Hardware Issues?
Reinstalling macOS can resolve software-related hardware issues by providing a clean installation of the operating system. Back up your data before reinstalling macOS. Boot into recovery mode by restarting your Mac and holding Command-R. Use Disk Utility to erase your hard drive. Select “Reinstall macOS” and follow the instructions. After reinstalling macOS, restore your data from the backup. This can resolve issues caused by software conflicts or corrupted system files.
37. What Are the Steps to Reset the NVRAM or PRAM on Your Mac?
Resetting the NVRAM or PRAM on your Mac can resolve various hardware-related issues, such as startup problems, display issues, and sound problems. Shut down your Mac. Turn on your Mac and immediately press and hold Option-Command-P-R. Hold these keys for about 20 seconds. Release the keys and allow your Mac to start up normally. This can reset the NVRAM or PRAM to default settings.
38. How Can You Use Activity Monitor to Identify Resource-Intensive Processes That May Be Overloading Your Mac?
Using Activity Monitor can help identify resource-intensive processes that may be overloading your Mac. Activity Monitor displays real-time information about CPU usage, memory usage, disk activity, and network activity. Identify processes that are consuming a large amount of resources. Quit or force quit any unnecessary processes. This can free up resources and improve system performance. Activity Monitor is a valuable tool for troubleshooting performance issues.
39. What Are the Benefits of Using a Hardware Monitor to Keep Track of Your Mac’s Performance?
Using a hardware monitor to keep track of your Mac’s performance can provide valuable insights into system health and performance. Hardware monitors display real-time information about CPU usage, memory usage, disk activity, temperature, and fan speeds. This allows you to identify potential issues and take proactive measures to address them. Hardware monitors can also help optimize system performance by identifying resource-intensive processes.
40. How Can You Find a Reputable Mac Repair Service Provider?
Finding a reputable Mac repair service provider involves several steps. Check online reviews and ratings. Ask for recommendations from friends, family, or colleagues. Verify that the service provider is Apple-certified. Ensure that the service provider offers a warranty on their repairs. Get a written estimate before authorizing any repairs. A reputable service provider will have experienced technicians, use high-quality parts, and provide excellent customer service. CAR-TOOL.EDU.VN can recommend trusted repair services in your area.
 macOS Diagnostics results. No issues found.
macOS Diagnostics results. No issues found.
41. What Questions Should You Ask a Mac Repair Technician Before Hiring Them?
Before hiring a Mac repair technician, ask several important questions. What is their experience with Mac repairs? Are they Apple-certified? Do they offer a warranty on their repairs? What is their estimated turnaround time? How do they handle data privacy and security? What is their policy on using genuine Apple parts? Getting clear answers to these questions can help you choose a qualified and trustworthy technician.
42. What Are the Advantages of Using Genuine Apple Parts for Mac Repairs?
Using genuine Apple parts for Mac repairs offers several advantages. Genuine Apple parts are designed to meet Apple’s high standards for quality and performance. They are guaranteed to be compatible with your Mac. Using genuine parts can help maintain the value of your Mac. Repairs performed with genuine parts are more likely to be reliable and long-lasting. While they may be more expensive, genuine parts offer the best overall value.
43. How Can You Determine If a Mac Repair Shop Is Using Genuine Apple Parts?
Determining if a Mac repair shop is using genuine Apple parts can be challenging. Ask the repair technician directly if they use genuine Apple parts. Check if the repair shop is an Apple Authorized Service Provider. Genuine Apple parts typically come in Apple-branded packaging. Ask for a parts list and verify the authenticity of the parts. A reputable repair shop will be transparent about the parts they use.
44. What Are Common Scams to Watch Out for When Getting Your Mac Repaired?
Common scams to watch out for when getting your Mac repaired include inflated repair estimates, unnecessary repairs, and the use of counterfeit parts. Be wary of repair shops that offer extremely low prices, as this may indicate the use of low-quality parts. Get a written estimate before authorizing any repairs. Ask for a detailed explanation of the repairs that are needed. Check online reviews and ratings before choosing a repair shop.
45. How Can You Protect Your Personal Information During a Mac Repair?
Protecting your personal information during a Mac repair is crucial. Back up your data before taking your Mac in for repairs. Erase your hard drive if possible. Remove any sensitive information from your Mac. Ask the repair technician about their data privacy and security policies. Choose a reputable repair shop that takes data privacy seriously. Monitor your credit card statements for any unauthorized charges.
46. What Are the Benefits of Having AppleCare+ for Your Mac?
Having AppleCare+ for your Mac offers several benefits. It extends your warranty coverage, providing protection against hardware defects and accidental damage. It provides access to Apple’s technical support team. It can reduce the cost of repairs, as AppleCare+ covers many repairs at a reduced rate. AppleCare+ provides peace of mind, knowing that your Mac is protected against unexpected issues.
47. What Does AppleCare+ Cover for Mac Repairs?
AppleCare+ covers a wide range of Mac repairs, including hardware defects, accidental damage, and battery service. It covers repairs for the Mac itself, as well as included accessories like the power adapter. AppleCare+ provides coverage for up to three years from the date of purchase. There are deductibles for accidental damage repairs, but they are typically much lower than the cost of out-of-warranty repairs.
48. How Can You Check If Your Mac Is Still Under Warranty?
Checking if your Mac is still under warranty is easy. Go to Apple’s website and enter your Mac’s serial number. This will display your warranty status, including the expiration date. You can also find this information in System Information on your Mac. Knowing your warranty status can help you determine whether you are eligible for free repairs.
49. What Are the Alternatives to AppleCare+ for Mac Protection?
Alternatives to AppleCare+ for Mac protection include third-party warranty providers and insurance policies. Third-party warranty providers offer extended warranty coverage for Macs. Insurance policies can provide coverage against theft, loss, and accidental damage. Compare the coverage and costs of different options to determine which is best for your needs.
50. How Can You Dispose of Your Old Mac Safely and Responsibly?
Disposing of your old Mac safely and responsibly involves recycling it properly. Apple offers a recycling program that allows you to return your old Mac for free. You can also take it to a local electronics recycling center. Erase your hard drive before disposing of your Mac to protect your personal information. Recycling your Mac helps prevent electronic waste from harming the environment.
Facing Mac Hardware Issues? Contact CAR-TOOL.EDU.VN for Expert Advice
Are you encountering persistent hardware problems with your Mac? Don’t let these issues disrupt your productivity. At CAR-TOOL.EDU.VN, we offer expert guidance and solutions to help you diagnose and resolve any hardware concerns. Whether you’re dealing with a failing hard drive, RAM issues, or logic board problems, our team of experienced technicians is here to assist. Contact us today at 456 Elm Street, Dallas, TX 75201, United States, or reach out via WhatsApp at +1 (641) 206-8880. Visit our website at CAR-TOOL.EDU.VN for more information and to explore our comprehensive range of diagnostic and repair services. Let CAR-TOOL.EDU.VN be your trusted partner in maintaining the optimal performance of your Mac.