Using your iPhone as a scanner is possible and can be incredibly useful for auto repair. CAR-TOOL.EDU.VN explores how your iPhone can replace traditional scanners, streamlining your workflow and improving efficiency. Explore the advantages, the process, and the best apps for turning your iPhone into a powerful, portable scanning tool to keep your shop competitive. Discover time-saving tips and tricks, plus learn how to get even more out of using your phone in your garage.
Contents
- 1. Can I Really Use My iPhone as a Scanner?
- 1.1. What Makes the iPhone a Good Scanner?
- 1.2. What Are the Limitations of Using an iPhone as a Scanner?
- 2. How to Scan Documents Using the iPhone’s Built-In Apps?
- 2.1. Scanning Documents in Notes App
- 2.2. Scanning Documents in Files App
- 3. What Are the Best Third-Party Scanning Apps for iPhone?
- 3.1. Adobe Scan
- 3.2. ScanPro App
- 3.3. Microsoft Lens
- 3.4. CamScanner
- 4. What Are the Best Practices for Scanning Documents with an iPhone?
- 4.1. Ensure Good Lighting
- 4.2. Stabilize Your iPhone
- 4.3. Use the Correct Scanning Mode
- 4.4. Clean Your iPhone’s Camera Lens
- 4.5. Crop and Adjust Scans
- 5. How Can I Use My iPhone Scanner in Auto Repair?
- 5.1. Scanning Vehicle Information
- 5.2. Managing Invoices and Receipts
- 5.3. Creating Digital Records of Parts
- 5.4. Accessing and Storing Repair Manuals
- 5.5. Sharing Information with Team Members
- 6. How to Optimize Scanned Documents for Storage and Sharing?
- 6.1. Choosing the Right File Format
- 6.2. Compressing Scanned Files
- 6.3. Using OCR for Text Recognition
- 6.4. Organizing Your Digital Documents
- 7. How to Troubleshoot Common Scanning Issues on iPhones?
- 7.1. Poor Image Quality
- 7.2. Skewed or Distorted Scans
- 7.3. OCR Errors
- 7.4. App Crashes or Freezing
- 8. What Are the Security Considerations When Scanning Sensitive Documents?
- 8.1. Encryption
- 8.2. Secure Storage
- 8.3. Data Privacy
- 8.4. Compliance
- 9. What Accessories Can Enhance iPhone Scanning?
- 9.1. Tripods and Stands
- 9.2. Portable Lighting
- 9.3. Lens Attachments
- 9.4. Document Holders
- 10. What Are the Future Trends in Mobile Scanning Technology?
- 10.1. AI-Powered Scanning
- 10.2. Augmented Reality (AR) Integration
- 10.3. Improved Security Features
- 10.4. Seamless Cloud Integration
- FAQ About Using iPhone as Scanner
- 1. What types of documents can I scan with my iPhone?
- 2. How do I improve the quality of scans on my iPhone?
- 3. Can I convert scanned documents into editable text on my iPhone?
- 4. Are there any free scanning apps for iPhone that are effective?
- 5. How do I store and organize scanned documents on my iPhone?
- 6. Is it safe to scan sensitive documents with my iPhone?
- 7. What accessories can enhance the scanning experience with my iPhone?
- 8. How do I share scanned documents with team members from my iPhone?
- 9. What should I do if my scanning app crashes or freezes on my iPhone?
- 10. How can CAR-TOOL.EDU.VN help me with my auto repair business?
1. Can I Really Use My iPhone as a Scanner?
Yes, your iPhone can absolutely be used as a scanner. iPhones have advanced camera technology and software capabilities that make them suitable for scanning documents, receipts, and even car parts. According to Apple, the Notes app and Files app have built-in scanning features, making it a convenient tool for everyday use.
Your iPhone becomes a valuable asset in your auto repair shop by acting as a scanner, offering benefits such as:
- Convenience: Scan documents directly on your iPhone without needing a separate scanner.
- Portability: Carry your scanner in your pocket, allowing you to scan documents anywhere, anytime.
- Cost-Effectiveness: Eliminate the need to purchase and maintain a dedicated scanner.
1.1. What Makes the iPhone a Good Scanner?
Several factors contribute to the iPhone’s ability to function as a reliable scanner:
- High-Resolution Camera: iPhones have high-resolution cameras that capture clear and detailed images. A study by DxOMark consistently ranks iPhone cameras among the top performers in mobile photography, ensuring high-quality scans.
- Built-In Scanning Features: The Notes and Files apps on iPhones have built-in document scanning capabilities. These features automatically detect edges, correct perspective, and enhance image quality.
- Third-Party Apps: Many third-party scanning apps available on the App Store offer advanced features like OCR (Optical Character Recognition), cloud storage integration, and batch scanning. Apps like ScanPro App and Adobe Scan provide functionalities tailored for professional use.
1.2. What Are the Limitations of Using an iPhone as a Scanner?
While iPhones offer impressive scanning capabilities, there are limitations to consider:
- Image Quality in Low Light: The quality of scans can be affected by poor lighting conditions. Scanners are preferable in these conditions, but iPhone cameras typically perform well.
- Manual Adjustments: Achieving perfect scans may require manual adjustments, such as cropping and perspective correction.
- Battery Life: Frequent scanning can drain your iPhone’s battery, especially if you are scanning large documents or multiple items in a row.
2. How to Scan Documents Using the iPhone’s Built-In Apps?
The iPhone’s built-in Notes and Files apps offer straightforward scanning capabilities. Here’s how to use them.
2.1. Scanning Documents in Notes App
The Notes app is a convenient way to scan documents directly from your iPhone.
-
Open Notes: Launch the Notes app on your iPhone.
-
Create a New Note or Select an Existing One: Tap the compose icon to start a new note or select an existing note where you want to add the scan.
-
Tap the Attachment Button: In the note, tap the camera icon or the attachment button (depending on your iOS version).
-
Select Scan Documents: Choose “Scan Documents” from the options.
-
Position the Document: Place the document in view of the camera. The iPhone will automatically detect the edges of the document.
-
Capture the Scan: If your device is in Auto mode, it will automatically scan the document. If not, tap the shutter button or press one of the volume buttons to manually capture the scan.
-
Adjust the Scan: Drag the corners to adjust the scan to fit the page.
-
Keep Scan or Retake: Tap “Keep Scan” to save the scan or “Retake” to scan the document again.
-
Save the Document: Tap “Save” to save the scanned document in the note.
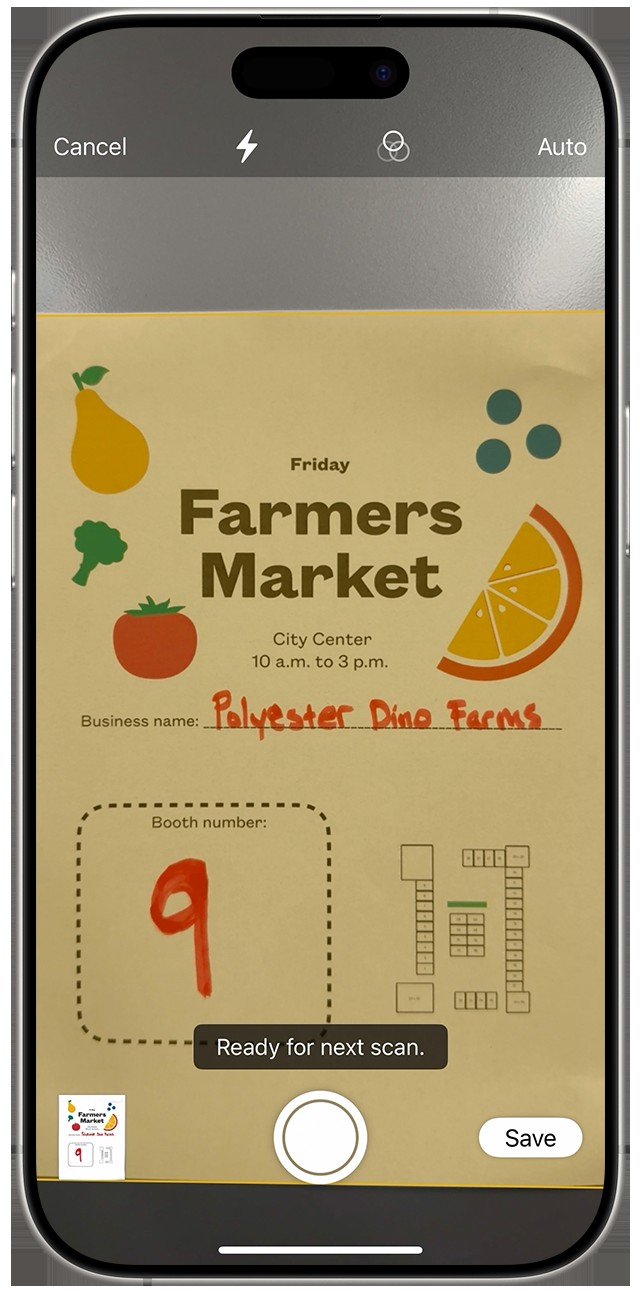 In Notes with iOS, you can scan documents with your iPhone camera.
In Notes with iOS, you can scan documents with your iPhone camera.
2.2. Scanning Documents in Files App
The Files app provides another way to scan documents directly to your iPhone.
- Open Files App: Launch the Files app on your iPhone.
- Choose a Location: Navigate to the folder where you want to save the scan.
- Tap the More Button: Tap the three dots (More button) at the top right corner.
- Select Scan Documents: Choose “Scan Documents” from the options.
- Position the Document: Place the document in view of the camera. The iPhone will automatically detect the edges of the document.
- Capture the Scan: If your device is in Auto mode, it will automatically scan the document. If not, tap the shutter button or press one of the volume buttons to manually capture the scan.
- Adjust the Scan: Drag the corners to adjust the scan to fit the page.
- Keep Scan or Retake: Tap “Keep Scan” to save the scan or “Retake” to scan the document again.
- Save the Document: Tap “Save” to save the scanned document in the selected folder.
3. What Are the Best Third-Party Scanning Apps for iPhone?
While the built-in scanning features are useful, third-party apps offer advanced capabilities such as OCR, cloud integration, and batch scanning.
3.1. Adobe Scan
Adobe Scan is a popular app known for its powerful OCR capabilities and integration with Adobe’s ecosystem.
- Key Features:
- OCR: Converts scanned documents into editable text.
- Cloud Integration: Seamlessly saves scans to Adobe Document Cloud.
- Automatic Edge Detection: Automatically detects and crops document edges.
- Image Enhancement: Enhances scan quality by removing shadows and improving clarity.
- Benefits for Auto Repair: Ideal for scanning and digitizing repair manuals, invoices, and other documents, allowing for easy searching and editing of text.
- Pricing: Free with optional subscription for advanced features.
3.2. ScanPro App
ScanPro App is a versatile scanning app offering a range of features suitable for professional use.
- Key Features:
- High-Quality Scans: Produces high-resolution scans with excellent clarity.
- Batch Scanning: Allows you to scan multiple pages quickly.
- OCR: Supports OCR for converting scans into editable text.
- Cloud Storage Integration: Integrates with various cloud storage services like Dropbox, Google Drive, and iCloud.
- Benefits for Auto Repair: Useful for scanning multi-page documents, such as service records, and storing them securely in the cloud.
- Pricing: Free with in-app purchases for premium features.
3.3. Microsoft Lens
Microsoft Lens is a free app that offers a simple and effective way to scan documents and whiteboards.
- Key Features:
- Document and Whiteboard Scanning: Optimized for scanning both documents and whiteboards.
- OCR: Converts scanned documents into editable text in Word.
- Integration with Microsoft Office: Seamlessly saves scans to OneDrive and integrates with other Microsoft Office apps.
- Image Enhancement: Automatically crops and enhances images.
- Benefits for Auto Repair: Great for capturing information from whiteboards during team meetings and scanning documents for easy integration with Microsoft Office tools.
- Pricing: Free.
3.4. CamScanner
CamScanner is a comprehensive scanning app with a wide range of features.
- Key Features:
- OCR: Converts scanned documents into editable text.
- Cloud Storage: Offers cloud storage for storing and accessing scans.
- Annotation Tools: Allows you to annotate scanned documents.
- PDF Conversion: Converts scans to PDF format.
- Benefits for Auto Repair: Suitable for scanning and annotating repair manuals, invoices, and other important documents.
- Pricing: Free with in-app purchases for premium features.
4. What Are the Best Practices for Scanning Documents with an iPhone?
To achieve high-quality scans with your iPhone, follow these best practices:
4.1. Ensure Good Lighting
Good lighting is essential for capturing clear and detailed scans. Avoid scanning documents in dimly lit environments. According to a study by the Illuminating Engineering Society (IES), adequate lighting improves visual performance and reduces eye strain.
- Natural Light: Scan documents near a window during daylight hours for the best results.
- Artificial Light: If natural light is not available, use a well-lit room with overhead lighting or a desk lamp.
- Avoid Shadows: Position the document to avoid shadows, which can distort the scan.
4.2. Stabilize Your iPhone
A steady hand is crucial for capturing sharp scans. Using a tripod or document stand can help stabilize your iPhone and prevent blurry images.
- Tripod: Use a small tripod with an iPhone mount to keep your device stable.
- Document Stand: A document stand can hold the document flat and steady.
- Steady Hand: If you don’t have a tripod or document stand, hold your iPhone with both hands and brace yourself against a stable surface.
4.3. Use the Correct Scanning Mode
Most scanning apps offer different scanning modes for various types of documents. Using the correct mode can improve the quality of your scans.
- Document Mode: Use document mode for scanning text-based documents. This mode optimizes the scan for readability and enhances text clarity.
- Photo Mode: Use photo mode for scanning images or documents with complex graphics. This mode captures more detail and color accuracy.
- Black and White Mode: Use black and white mode for scanning documents with high contrast. This mode reduces file size and improves text clarity.
4.4. Clean Your iPhone’s Camera Lens
A dirty camera lens can significantly reduce the quality of your scans. Clean your iPhone’s camera lens regularly with a soft, lint-free cloth.
- Microfiber Cloth: Use a microfiber cloth to gently wipe the lens.
- Lens Cleaner: If the lens is heavily soiled, use a small amount of lens cleaner.
- Avoid Abrasives: Do not use abrasive materials or harsh chemicals to clean the lens.
4.5. Crop and Adjust Scans
After scanning a document, take the time to crop and adjust the scan to improve its appearance.
- Cropping: Crop the scan to remove any unnecessary borders or background.
- Perspective Correction: Correct the perspective of the scan to make the document appear straight.
- Brightness and Contrast: Adjust the brightness and contrast to improve readability.
- Filters: Use filters to enhance the scan and remove shadows or blemishes.
5. How Can I Use My iPhone Scanner in Auto Repair?
Using your iPhone as a scanner can streamline various tasks in an auto repair shop, saving time and improving efficiency.
5.1. Scanning Vehicle Information
Quickly scan VINs (Vehicle Identification Numbers), license plates, and other vehicle-related documents directly into your system.
- VIN Scanning: Use your iPhone to scan VINs for quick and accurate vehicle identification. This eliminates the need to manually enter the VIN, reducing errors and saving time.
- License Plate Scanning: Scan license plates to access vehicle records and information. This can be useful for verifying vehicle details and tracking repair history.
- Document Scanning: Scan registration papers, insurance documents, and other vehicle-related documents for easy storage and retrieval.
5.2. Managing Invoices and Receipts
Digitize invoices, receipts, and other financial documents for better organization and record-keeping.
- Invoice Scanning: Scan invoices from suppliers and customers to keep track of payments and expenses. This makes it easier to manage your finances and prepare tax returns.
- Receipt Scanning: Scan receipts for parts, tools, and other purchases to track expenses and maintain accurate records.
- Expense Reports: Create expense reports by scanning receipts and categorizing expenses.
5.3. Creating Digital Records of Parts
Scan and document the condition of car parts before and after repairs for insurance claims and customer transparency.
- Part Condition Documentation: Scan parts before and after repairs to document their condition. This is useful for insurance claims and providing transparency to customers.
- Damage Assessment: Use your iPhone to scan and document any damage to vehicle parts.
- Photo Documentation: Take photos of parts and attach them to repair orders for a visual record.
5.4. Accessing and Storing Repair Manuals
Create a digital library of repair manuals and technical documents for easy access on the shop floor.
- Digital Library: Scan repair manuals, technical bulletins, and other documents to create a digital library. This makes it easier to access information when you need it.
- Cloud Storage: Store your digital library in the cloud so you can access it from any device.
- Keyword Search: Use OCR to make your digital library searchable by keyword.
5.5. Sharing Information with Team Members
Share scanned documents and images with technicians and other team members instantly for collaboration and communication.
- Instant Sharing: Share scanned documents with team members via email, messaging apps, or cloud storage.
- Collaboration: Use scanning apps with collaboration features to allow multiple team members to view and annotate documents.
- Improved Communication: Improve communication by sharing visual information with team members.
6. How to Optimize Scanned Documents for Storage and Sharing?
Optimizing scanned documents is crucial for efficient storage, sharing, and retrieval.
6.1. Choosing the Right File Format
Selecting the appropriate file format can significantly impact file size and compatibility.
- PDF (Portable Document Format): PDF is the most common file format for scanned documents. It preserves the formatting and layout of the original document and is universally compatible. According to the International Organization for Standardization (ISO), PDF/A is the standard for long-term archiving of electronic documents.
- JPEG (Joint Photographic Experts Group): JPEG is a suitable format for scanned images and photos. It uses lossy compression, which reduces file size but can also reduce image quality.
- TIFF (Tagged Image File Format): TIFF is a lossless format that preserves image quality. It is often used for archiving and professional image editing.
- PNG (Portable Network Graphics): PNG is a lossless format that is suitable for images with text and graphics. It is often used for web images.
6.2. Compressing Scanned Files
Compressing scanned files reduces their size, making them easier to store and share.
- PDF Compression: Many scanning apps offer PDF compression options. Use these options to reduce the file size of your scanned documents without significantly reducing image quality.
- Image Compression: If you are scanning images, use image compression tools to reduce the file size. Be careful not to over-compress the images, as this can degrade their quality.
- Online Compression Tools: Use online compression tools like Smallpdf or iLovePDF to compress your scanned files.
6.3. Using OCR for Text Recognition
OCR (Optical Character Recognition) converts scanned images into editable and searchable text.
- Benefits of OCR:
- Searchable Documents: OCR makes your scanned documents searchable by keyword.
- Editable Text: OCR allows you to edit the text in your scanned documents.
- Accessibility: OCR improves the accessibility of your scanned documents for people with disabilities.
- Using OCR: Most scanning apps offer OCR capabilities. Use these features to convert your scanned documents into searchable and editable text.
6.4. Organizing Your Digital Documents
Proper organization is essential for managing your digital documents effectively.
- Folder Structure: Create a logical folder structure for your scanned documents. Use descriptive folder names to make it easy to find the documents you need.
- Naming Conventions: Use consistent naming conventions for your scanned documents. Include the date, document type, and other relevant information in the file name.
- Metadata: Add metadata to your scanned documents, such as author, title, and keywords. This makes it easier to search and retrieve documents.
- Cloud Storage: Store your scanned documents in the cloud so you can access them from any device. Use cloud storage services like Dropbox, Google Drive, or iCloud.
7. How to Troubleshoot Common Scanning Issues on iPhones?
Even with the best practices, you may encounter issues while scanning documents with your iPhone. Here’s how to troubleshoot common problems.
7.1. Poor Image Quality
Poor image quality is a common issue when scanning documents with an iPhone.
- Check Lighting: Ensure you have good lighting. Insufficient light can result in blurry or dark scans.
- Clean Camera Lens: A dirty lens can significantly affect image quality. Clean the lens with a microfiber cloth.
- Stabilize iPhone: Use a tripod or document stand to stabilize your iPhone.
- Adjust Settings: Experiment with different scanning modes and settings to find the optimal configuration for your document.
7.2. Skewed or Distorted Scans
Skewed or distorted scans can occur if the document is not positioned correctly or if the iPhone is not held steady.
- Position Document: Ensure the document is placed flat on a stable surface.
- Use Edge Detection: Most scanning apps have edge detection features that automatically correct the perspective of the scan.
- Manual Adjustment: Manually adjust the corners of the scan to correct any skew or distortion.
7.3. OCR Errors
OCR errors can occur if the scanned document has poor image quality or if the text is difficult to read.
- Improve Image Quality: Ensure the scanned document has good image quality.
- Choose Clear Fonts: Use clear fonts when creating documents that will be scanned with OCR.
- Proofread: Proofread the OCR output to correct any errors.
- Use High-Quality OCR Software: Use a high-quality OCR app like Adobe Scan for more accurate text recognition.
7.4. App Crashes or Freezing
Scanning apps may crash or freeze due to various reasons.
- Restart App: Close the app and restart it.
- Update App: Ensure you have the latest version of the app installed.
- Free Up Storage: Ensure your iPhone has enough storage space.
- Restart iPhone: Restart your iPhone to clear any temporary files or processes that may be causing the issue.
8. What Are the Security Considerations When Scanning Sensitive Documents?
Scanning sensitive documents requires careful consideration of security to protect confidential information.
8.1. Encryption
Encryption is the process of encoding data to prevent unauthorized access.
- App Encryption: Use scanning apps that offer encryption to protect your scanned documents.
- Cloud Storage Encryption: Use cloud storage services that offer encryption to protect your stored documents.
- Password Protection: Use strong passwords to protect your scanning apps and cloud storage accounts.
8.2. Secure Storage
Store your scanned documents in a secure location to prevent unauthorized access.
- Cloud Storage Security: Choose cloud storage services with robust security measures, such as encryption and two-factor authentication. According to a report by Cybersecurity Ventures, cloud security is a top concern for businesses, with spending on cloud security expected to reach $12.7 billion in 2023.
- Local Storage Security: If you store your scanned documents locally on your iPhone, use a strong passcode or biometric authentication to protect your device.
- Physical Security: Protect your iPhone from physical theft or loss.
8.3. Data Privacy
Be mindful of data privacy when scanning sensitive documents.
- Privacy Policies: Review the privacy policies of the scanning apps and cloud storage services you use to understand how your data is handled.
- Data Retention: Understand how long your data is retained and whether it is deleted after a certain period.
- Data Sharing: Be careful about sharing sensitive documents with others. Use secure methods, such as encrypted email or secure file sharing services.
8.4. Compliance
Ensure you comply with relevant regulations and standards when scanning sensitive documents.
- HIPAA (Health Insurance Portability and Accountability Act): If you are scanning medical records, ensure you comply with HIPAA regulations.
- GDPR (General Data Protection Regulation): If you are scanning personal data of individuals in the European Union, ensure you comply with GDPR regulations.
- PCI DSS (Payment Card Industry Data Security Standard): If you are scanning credit card information, ensure you comply with PCI DSS standards.
9. What Accessories Can Enhance iPhone Scanning?
Several accessories can enhance the scanning experience with your iPhone.
9.1. Tripods and Stands
Tripods and stands provide stability and reduce blur.
- Benefits:
- Stability: Tripods and stands keep your iPhone stable, resulting in sharper scans.
- Consistency: They ensure consistent scanning angles and distances.
- Hands-Free: They allow you to scan documents hands-free.
- Recommended Products:
- Joby GripTight ONE Micro Stand: A compact and versatile tripod for iPhones.
- Arkon Portable Foldable Tablet and Phone Stand: A foldable stand for iPhones and tablets.
9.2. Portable Lighting
Portable lighting improves image quality in low-light conditions.
- Benefits:
- Improved Image Quality: Portable lighting provides consistent and even illumination.
- Reduced Shadows: It reduces shadows and glare, resulting in clearer scans.
- Portability: Portable lighting is easy to carry and use in different locations.
- Recommended Products:
- Lume Cube Panel Mini: A compact and powerful LED light.
- NEEWER LED Video Light: A versatile LED light with adjustable brightness and color temperature.
9.3. Lens Attachments
Lens attachments enhance the camera’s capabilities for scanning.
- Benefits:
- Improved Clarity: Lens attachments improve the clarity and sharpness of scans.
- Increased Magnification: They allow you to scan small details with greater precision.
- Reduced Distortion: They reduce distortion and aberrations.
- Recommended Products:
- Apexel 200X Microscope Lens: A microscope lens for scanning fine details.
- Moment Wide Lens: A wide lens for capturing larger documents and objects.
9.4. Document Holders
Document holders keep documents flat and steady for scanning.
- Benefits:
- Flat Surface: Document holders provide a flat surface for scanning documents.
- Stability: They keep documents steady, reducing the risk of skewed scans.
- Organization: They help keep your scanning area organized.
- Recommended Products:
- Clear-View Document Holder: Keeps documents flat and protected.
- Magnetic Document Holder: Secures documents in place for scanning.
10. What Are the Future Trends in Mobile Scanning Technology?
Mobile scanning technology is continuously evolving, with several exciting trends on the horizon.
10.1. AI-Powered Scanning
Artificial intelligence (AI) is transforming mobile scanning technology.
- AI-Enhanced Image Processing: AI algorithms are used to improve image quality, correct perspective, and remove shadows.
- Smart OCR: AI-powered OCR systems can recognize text with greater accuracy, even in challenging conditions.
- Automatic Document Classification: AI can automatically classify scanned documents based on their content.
10.2. Augmented Reality (AR) Integration
Augmented reality (AR) is being integrated into mobile scanning apps to enhance the user experience.
- AR-Guided Scanning: AR can guide users through the scanning process, providing real-time feedback and ensuring optimal results.
- AR-Enhanced Document Viewing: AR can enhance the viewing experience by overlaying digital information onto scanned documents.
- Interactive Scans: AR can make scanned documents interactive, allowing users to access additional information and perform actions directly from the scan.
10.3. Improved Security Features
Security features are becoming increasingly important in mobile scanning technology.
- Biometric Authentication: Biometric authentication, such as fingerprint and facial recognition, is used to secure scanned documents.
- Blockchain Integration: Blockchain technology is used to ensure the integrity and authenticity of scanned documents.
- End-to-End Encryption: End-to-end encryption is used to protect scanned documents from unauthorized access.
10.4. Seamless Cloud Integration
Seamless cloud integration is becoming a standard feature in mobile scanning apps.
- Automatic Upload: Scanned documents are automatically uploaded to the cloud.
- Cross-Platform Access: Users can access their scanned documents from any device.
- Collaboration Features: Cloud integration enables collaboration features, allowing multiple users to view and annotate documents.
By leveraging the power of your iPhone as a scanner, you can significantly enhance the efficiency and organization of your auto repair shop. Embrace these tools and techniques to stay ahead in today’s competitive landscape.
Seeking detailed information on specific auto parts or repair tools? Need personalized advice on selecting the right equipment for your shop? Contact CAR-TOOL.EDU.VN today for expert guidance. Our team is ready to assist you with all your automotive needs.
Contact Information:
- Address: 456 Elm Street, Dallas, TX 75201, United States
- WhatsApp: +1 (641) 206-8880
- Website: CAR-TOOL.EDU.VN
FAQ About Using iPhone as Scanner
1. What types of documents can I scan with my iPhone?
You can scan various documents, including receipts, invoices, vehicle information, repair manuals, and more. The iPhone’s camera and scanning apps are versatile enough to handle different paper sizes and types.
2. How do I improve the quality of scans on my iPhone?
To improve scan quality, ensure good lighting, stabilize your iPhone, use the correct scanning mode, clean the camera lens, and crop and adjust scans after capture. These steps will help produce clearer and more readable scans.
3. Can I convert scanned documents into editable text on my iPhone?
Yes, you can use OCR (Optical Character Recognition) to convert scanned documents into editable text. Apps like Adobe Scan, ScanPro App, and Microsoft Lens offer OCR capabilities.
4. Are there any free scanning apps for iPhone that are effective?
Yes, several free scanning apps for iPhone are effective, including Microsoft Lens and the built-in Notes and Files apps. These apps offer basic scanning features and are suitable for everyday use.
5. How do I store and organize scanned documents on my iPhone?
Store scanned documents in a logical folder structure using cloud storage services like Dropbox, Google Drive, or iCloud. Use consistent naming conventions and add metadata to make it easier to search and retrieve documents.
6. Is it safe to scan sensitive documents with my iPhone?
Yes, but you should take security precautions. Use scanning apps with encryption, store your documents in secure cloud storage, and protect your iPhone with a strong passcode or biometric authentication.
7. What accessories can enhance the scanning experience with my iPhone?
Accessories like tripods, portable lighting, lens attachments, and document holders can enhance the scanning experience by improving stability, image quality, and ease of use.
8. How do I share scanned documents with team members from my iPhone?
Share scanned documents with team members via email, messaging apps, or cloud storage. Use scanning apps with collaboration features to allow multiple team members to view and annotate documents.
9. What should I do if my scanning app crashes or freezes on my iPhone?
If your scanning app crashes or freezes, restart the app, update the app, free up storage on your iPhone, and restart your iPhone to clear any temporary files or processes that may be causing the issue.
10. How can CAR-TOOL.EDU.VN help me with my auto repair business?
CAR-TOOL.EDU.VN offers detailed information on auto parts and repair tools, personalized advice on selecting the right equipment, and expert guidance to help you enhance the efficiency and organization of your auto repair shop. Contact us for all your automotive needs.