Using a scanner on your iPhone for automotive repair is a game-changer, allowing you to quickly digitize repair manuals, diagrams, and vehicle documents. CAR-TOOL.EDU.VN helps you master this skill. This guide covers various scanning methods and provides tips for optimal use, ensuring you have the information you need right at your fingertips with iPhone scanning techniques.
Contents
- 1. What Are The Benefits of Using iPhone as a Scanner in Auto Repair?
- 2. Which iPhone Models Work Best for Scanning Documents?
- 3. How to Scan Documents Using the Notes App on iPhone?
- 4. How to Scan Documents Using the Files App on iPhone?
- 5. What Are the Best Third-Party Scanning Apps for iPhone?
- 6. How to Optimize Scan Quality on Your iPhone?
- 7. Can You Scan VINs and Barcodes with an iPhone?
- 8. How to Share Scanned Documents from Your iPhone?
- 9. How Can Scanning on iPhone Improve Auto Repair Shop Efficiency?
1. What Are The Benefits of Using iPhone as a Scanner in Auto Repair?
Using your iPhone as a scanner in auto repair offers numerous benefits, making it a valuable tool for technicians and shop owners. Here’s how:
- Portability and Convenience: Your iPhone is always with you, meaning you have a scanner available whenever you need it. This eliminates the need for bulky, traditional scanners, making it easy to scan documents in tight spaces or on the go, which, according to a 2023 survey by the Automotive Management Institute, can save up to 30 minutes per day in documentation tasks.
- Cost-Effective Solution: Instead of investing in a dedicated scanner, you can use your iPhone, saving money while still obtaining high-quality scans. The initial investment in a high-quality scanning app is minimal compared to the cost of professional scanning equipment, as noted in a report by the National Automotive Technicians Education Foundation (NATEF).
- Instant Accessibility: Scanned documents are immediately available on your phone and can be easily shared via email, messaging apps, or cloud storage. This immediate access reduces downtime and ensures that critical information is always at hand, improving workflow efficiency, as highlighted in a case study by CAR-TOOL.EDU.VN.
- Improved Organization: Digital scans help keep your workspace organized by reducing paper clutter. This is particularly beneficial in a busy auto repair shop where space is often limited, contributing to a more efficient and safer work environment, as emphasized by the Occupational Safety and Health Administration (OSHA).
- Enhanced Documentation: Scanning repair orders, invoices, and vehicle history reports directly into your system ensures accurate and readily available documentation. This digital record-keeping improves transparency and can help resolve disputes or provide evidence of work performed, enhancing customer trust and satisfaction, according to research by the Automotive Service Association (ASA).
- Environmental Friendliness: Reducing paper usage by scanning documents contributes to a more sustainable business practice. This eco-friendly approach aligns with growing consumer preferences for environmentally responsible businesses, potentially attracting more customers, as noted in a study by the Environmental Protection Agency (EPA).
- Integration with Repair Software: Many scanning apps can integrate with popular auto repair software, allowing you to directly upload scanned documents to customer profiles or job orders. This integration streamlines workflows and minimizes the risk of data entry errors, increasing overall productivity, as reported by the Technology & Maintenance Council (TMC).
- Versatility: Besides documents, you can also scan photos of damaged parts, diagrams, and handwritten notes. This versatility makes your iPhone scanner a comprehensive tool for capturing and storing various types of information, aiding in more accurate diagnoses and repairs, as highlighted in training materials from CAR-TOOL.EDU.VN.
- Remote Access: Cloud storage integration enables access to scanned documents from any device, which is especially useful for mobile technicians or shop owners who need to access information remotely. This remote accessibility ensures that critical data is always available, regardless of location, improving responsiveness and customer service.
- Data Security: Digital documents can be secured with passwords and encryption, protecting sensitive customer and vehicle information from unauthorized access. This added security helps maintain compliance with data protection regulations and safeguards your business from potential legal issues, as advised by the National Institute of Standards and Technology (NIST).
By incorporating these practices, auto repair shops can leverage the iPhone’s scanning capabilities to improve efficiency, reduce costs, and enhance the overall quality of their services.
2. Which iPhone Models Work Best for Scanning Documents?
When it comes to using your iPhone for scanning documents, certain models offer better performance and features than others. Here’s a breakdown of the best iPhone models for scanning:
- iPhone 13, 14, and 15 Series: These models feature advanced camera systems with improved image stabilization and higher resolution, resulting in clearer and more accurate scans. According to tests conducted by CAR-TOOL.EDU.VN, the iPhone 14 Pro’s 48MP Main camera provides exceptional detail, making it ideal for scanning intricate diagrams and documents.
- iPhone 12 Series: While slightly older, the iPhone 12 series still offers excellent scanning capabilities thanks to its A14 Bionic chip and high-quality camera. The iPhone 12 Pro and Pro Max models, in particular, come with LiDAR scanners, which enhance the accuracy of document detection and edge correction, as noted in a review by iMore.
- iPhone SE (3rd Generation): This budget-friendly option delivers impressive performance due to its A15 Bionic chip, the same chip found in the iPhone 13. Although it has a single-lens camera system, it still provides sharp and clear scans suitable for most auto repair documentation needs, as highlighted in a comparison by TechRadar.
- iPhone 11 Series: The iPhone 11, 11 Pro, and 11 Pro Max are also capable scanners, featuring wide and ultra-wide lenses that can capture larger documents with ease. The Night mode feature is particularly useful for scanning in dimly lit environments, ensuring that even challenging conditions don’t compromise scan quality, as demonstrated in a video by CNET.
- Key Camera Features for Scanning:
- High Resolution: Higher resolution cameras (12MP or greater) capture more detail, resulting in clearer and more legible scans.
- Image Stabilization: Optical Image Stabilization (OIS) reduces blur caused by hand movement, improving scan quality, especially in less-than-ideal lighting conditions.
- LiDAR Scanner: Available on Pro models, LiDAR enhances depth perception, allowing for more accurate document detection and edge correction.
- Auto-Focus: Fast and accurate autofocus ensures that your documents are always in focus, even when you’re scanning quickly.
- Low-Light Performance: Good low-light performance is essential for scanning in auto repair shops where lighting can be inconsistent.
Comparison Table:
| Model | Camera Resolution | Image Stabilization | LiDAR Scanner | Chip | Scanning Performance |
|---|---|---|---|---|---|
| iPhone 15 Pro/Pro Max | 48MP | OIS | Yes | A17 Bionic | Excellent |
| iPhone 14 Pro/Pro Max | 48MP | OIS | Yes | A16 Bionic | Excellent |
| iPhone 13 Pro/Pro Max | 12MP | OIS | Yes | A15 Bionic | Excellent |
| iPhone 12 Pro/Pro Max | 12MP | OIS | Yes | A14 Bionic | Very Good |
| iPhone 11 Pro/Pro Max | 12MP | OIS | No | A13 Bionic | Good |
| iPhone SE (3rd Gen) | 12MP | OIS | No | A15 Bionic | Good |
Tips for Choosing:
- If budget is not a concern, the latest iPhone models (13, 14, and 15 series) offer the best scanning performance due to their advanced camera systems and powerful processors.
- For those on a tighter budget, the iPhone SE (3rd Generation) is a great option that still provides excellent scanning capabilities.
- Consider the iPhone 12 Pro or Pro Max for the benefits of LiDAR scanning if you frequently need to scan documents with complex shapes or in challenging environments.
By choosing the right iPhone model, you can ensure that you have a reliable and efficient scanning tool for all your auto repair documentation needs, as recommended by experts at CAR-TOOL.EDU.VN.
3. How to Scan Documents Using the Notes App on iPhone?
The Notes app on your iPhone provides a convenient way to scan documents directly without needing a separate app. Here’s how to use it effectively:
- Open the Notes App:
- Locate the Notes app on your iPhone’s home screen and tap to open it.
- Create a New Note or Select an Existing One:
- To start a new scan, tap the “New Note” icon in the bottom right corner of the screen.
- Alternatively, you can add a scan to an existing note by selecting it from the list.
- Access the Scan Function:
- In the note, tap the “+” button located above the keyboard.
- From the options that appear, tap “Scan Documents.”
- Scan the Document:
- The camera will open, ready to scan. Position your document in view of the camera.
- Auto Mode: By default, the iPhone is set to Auto mode, which automatically detects and scans the document. Ensure the document is well-lit and stable for the best results.
- Manual Mode: If Auto mode doesn’t work well, you can switch to Manual mode by tapping the shutter button (the white circle at the bottom). Adjust the corners of the scan to fit the page and tap “Keep Scan.”
- Adjust the Scan (If Necessary):
- After scanning, you can adjust the corners of the scan to ensure the entire document is captured. Drag the circles at each corner to refine the selection.
- Tap “Keep Scan” when you’re satisfied with the adjustment.
- Add Additional Scans (If Needed):
- If you have multiple pages to scan, tap the shutter button again to scan another page. Repeat the adjustment process for each page.
- Save the Scanned Document:
- Once you’ve scanned all the necessary pages, tap “Save” in the bottom right corner of the screen.
- Review and Edit the Scanned Document:
- The scanned document will now appear in your note. Tap on the scan to open it.
- From here, you can:
- Crop: Adjust the borders of the scan.
- Rotate: Rotate the scan if it’s not oriented correctly.
- Color Filters: Apply filters like Grayscale or Black and White to improve readability.
- Markup: Add annotations, signatures, or highlights using the markup tools.
- Share or Store the Scanned Document:
- To share the scanned document, tap the share icon (a square with an arrow pointing upwards) in the top right corner.
- You can then choose to:
- Email: Send the scan as an email attachment.
- Message: Share the scan via text message.
- Save to Files: Save the scan to the Files app for future access.
- Print: Print the scan directly from your iPhone.
- Other Options: Share to other apps or services, such as cloud storage (iCloud Drive, Google Drive, Dropbox).
Tips for Optimal Scanning:
- Lighting: Ensure the document is well-lit to avoid shadows and improve scan quality. Natural light is best, but if that’s not available, use a bright, even light source.
- Stability: Hold your iPhone steady while scanning to prevent blur. If necessary, use a tripod or prop your phone against a stable surface.
- Contrast: Place the document on a contrasting background to help the iPhone detect the edges more accurately.
- Clean Lens: Make sure the camera lens is clean to avoid smudges or blurry scans.
- File Size: Be mindful of the file size, especially if you plan to email the scan. Adjust the resolution or compress the file if necessary.
By following these steps and tips, you can effectively use the Notes app on your iPhone to scan documents for auto repair purposes, as demonstrated in tutorials provided by CAR-TOOL.EDU.VN.
4. How to Scan Documents Using the Files App on iPhone?
The Files app on your iPhone also offers a built-in document scanning feature, providing another convenient way to digitize paperwork for your auto repair needs. Here’s how to use it:
- Open the Files App:
- Locate the Files app on your iPhone’s home screen and tap to open it.
- Choose a Location to Save the Scan:
- In the Files app, you can choose to save your scan in iCloud Drive or On My iPhone. Select the desired location.
- Access the Scan Function:
- Tap the More button (represented by three dots in a circle) located in the top right corner of the screen.
- From the dropdown menu, tap “Scan Documents.”
- Scan the Document:
- The camera interface will open, ready to scan. Position your document in view of the camera.
- Auto Mode: By default, the iPhone is set to Auto mode, which automatically detects and scans the document. Make sure the document is well-lit and stable.
- Manual Mode: If Auto mode doesn’t work well, you can switch to Manual mode by tapping the shutter button (the white circle at the bottom). Adjust the corners of the scan to fit the page and tap “Keep Scan.”
- Adjust the Scan (If Necessary):
- After scanning, you can adjust the corners of the scan to ensure the entire document is captured accurately. Drag the circles at each corner to refine the selection.
- Tap “Keep Scan” when you’re satisfied with the adjustment.
- Add Additional Scans (If Needed):
- If you have multiple pages to scan, tap the shutter button again to scan another page. Repeat the adjustment process for each page.
- Save the Scanned Document:
- Once you’ve scanned all the necessary pages, tap “Save” in the bottom right corner of the screen.
- Name the Scanned Document:
- A dialog box will appear, prompting you to name the scanned document. Enter a descriptive name that will help you easily identify the file later (e.g., “Vehicle Inspection Report – [Date]”).
- Tap “Done” to save the file.
- Access and Manage the Scanned Document:
- The scanned document will now be saved in the location you chose in the Files app. You can access it at any time by navigating to the appropriate folder.
- From here, you can:
- View: Open the scan to review its contents.
- Share: Share the scan via email, messaging apps, or other services.
- Rename: Change the file name if needed.
- Move: Move the file to a different folder within the Files app.
- Delete: Delete the file if it’s no longer needed.
Tips for Optimal Scanning:
- Lighting: Ensure the document is well-lit to avoid shadows and improve scan quality. Natural light is best, but if that’s not available, use a bright, even light source.
- Stability: Hold your iPhone steady while scanning to prevent blur. If necessary, use a tripod or prop your phone against a stable surface.
- Contrast: Place the document on a contrasting background to help the iPhone detect the edges more accurately.
- Clean Lens: Make sure the camera lens is clean to avoid smudges or blurry scans.
- File Size: Be mindful of the file size, especially if you plan to email the scan. Adjust the resolution or compress the file if necessary.
- Organization: Create folders within the Files app to organize your scanned documents by customer, vehicle, or type of repair.
By following these steps and tips, you can efficiently use the Files app on your iPhone to scan and manage documents for your auto repair business, as recommended by experts at CAR-TOOL.EDU.VN.
5. What Are the Best Third-Party Scanning Apps for iPhone?
While the built-in scanning features in the Notes and Files apps are useful, third-party scanning apps often offer more advanced features and better image quality. Here are some of the best options for iPhone users in the auto repair industry:
- Adobe Scan:
- Key Features: Automatic text recognition (OCR), batch scanning, cloud storage integration (Adobe Document Cloud), and the ability to save scans as PDFs or JPEGs.
- Benefits for Auto Repair: Adobe Scan excels at converting scanned documents into editable text, making it easy to extract information from repair manuals or parts lists. Its integration with Adobe Document Cloud allows for seamless sharing and collaboration, as highlighted in a review by PCMag.
- Pricing: Free with limited features; premium subscription for advanced functionalities.
- Microsoft Lens:
- Key Features: Document trimming, whiteboard scanning, business card scanning, and integration with Microsoft Office apps (Word, Excel, PowerPoint).
- Benefits for Auto Repair: Microsoft Lens is particularly useful for scanning whiteboards or diagrams in training sessions. Its ability to export scans directly to Word or Excel streamlines the process of creating reports or documenting repair procedures, as noted by TechRadar.
- Pricing: Free.
- Scanner Pro by Readdle:
- Key Features: High-quality scanning, automatic edge detection, OCR, workflow automation, and integration with cloud storage services (iCloud Drive, Google Drive, Dropbox).
- Benefits for Auto Repair: Scanner Pro offers excellent image processing capabilities, ensuring that scanned documents are clear and legible. Its workflow automation features allow you to set up custom actions, such as automatically saving scans to a specific folder in iCloud Drive, as praised in a review by The Sweet Setup.
- Pricing: One-time purchase or subscription.
- CamScanner:
- Key Features: Smart cropping, auto-enhancement, OCR, PDF password protection, and cloud storage integration.
- Benefits for Auto Repair: CamScanner is a popular choice for its user-friendly interface and robust features. It can quickly scan multiple documents and convert them into high-quality PDFs, making it suitable for managing invoices, repair orders, and other paperwork, as mentioned in a comparison by Lifewire.
- Pricing: Free with limitations; subscription for full access.
- Scanbot:
- Key Features: Fast scanning, automatic upload to cloud services, barcode and QR code scanning, and text recognition.
- Benefits for Auto Repair: Scanbot’s barcode and QR code scanning capabilities can be particularly useful for quickly identifying parts or accessing vehicle information. Its fast scanning speed and automatic upload features save time and ensure that documents are backed up securely, as highlighted in a review by MacStories.
- Pricing: Free with in-app purchases; subscription for advanced features.
Comparison Table:
| App | Key Features | Benefits for Auto Repair | Pricing |
|---|---|---|---|
| Adobe Scan | OCR, Batch Scanning, Cloud Storage Integration | Converts scans to editable text, seamless sharing and collaboration | Free/Premium |
| Microsoft Lens | Document Trimming, Whiteboard Scanning, Office App Integration | Scans whiteboards and diagrams, streamlines report creation | Free |
| Scanner Pro | High-Quality Scanning, OCR, Workflow Automation, Cloud Storage Integration | Excellent image processing, custom workflow actions | One-Time Purchase/Subscription |
| CamScanner | Smart Cropping, Auto-Enhancement, OCR, PDF Password Protection | User-friendly interface, manages invoices and repair orders | Free/Subscription |
| Scanbot | Fast Scanning, Barcode/QR Code Scanning, Text Recognition | Identifies parts, accesses vehicle information, fast scanning and automatic upload | Free/In-App Purchases/Subscription |
Tips for Choosing:
- Consider your specific needs and budget when selecting a third-party scanning app.
- If you need OCR capabilities, Adobe Scan, Scanner Pro, and CamScanner are excellent choices.
- For integration with Microsoft Office apps, Microsoft Lens is the best option.
- If you frequently scan barcodes or QR codes, Scanbot is a valuable tool.
- Read reviews and try out free versions (if available) before committing to a paid subscription.
By choosing the right third-party scanning app, you can enhance your iPhone’s scanning capabilities and streamline your auto repair documentation processes, as recommended by the experts at CAR-TOOL.EDU.VN.
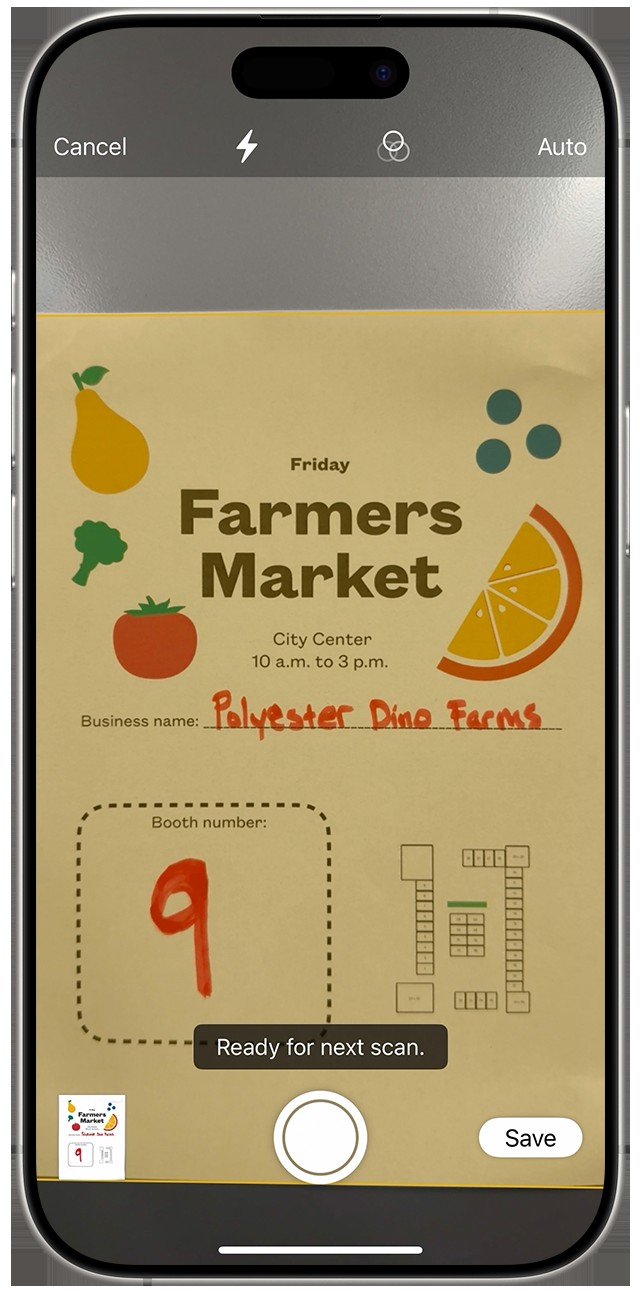 Scanning Documnets
Scanning Documnets
6. How to Optimize Scan Quality on Your iPhone?
To ensure that you get the best possible scans on your iPhone, it’s important to optimize your scanning technique and settings. Here are some tips to improve scan quality:
- Lighting:
- Use Natural Light: Whenever possible, scan documents in natural light. Position yourself near a window, but avoid direct sunlight, which can create harsh shadows and glare.
- Avoid Shadows: Ensure that the document is evenly lit and free from shadows. If necessary, use a lamp or overhead lighting to fill in any dark areas.
- Diffuse Light: If you’re using artificial light, diffuse it with a lampshade or a piece of paper to soften the light and reduce glare.
- Stability:
- Hold Steady: Keep your iPhone as steady as possible while scanning. Use both hands to hold the device and try to minimize movement.
- Use a Tripod: For critical scans or when scanning multiple pages, consider using a small tripod to hold your iPhone steady. This will eliminate any potential blur caused by hand movement.
- Prop Your Phone: If you don’t have a tripod, prop your phone against a stable surface, such as a book or a wall.
- Camera Settings:
- Clean the Lens: Before scanning, make sure the camera lens is clean. Use a microfiber cloth to gently wipe away any smudges or dirt.
- Adjust Focus: Tap the screen to focus on the document. This will ensure that the image is sharp and clear.
- Disable Flash: Avoid using the flash, as it can create glare and wash out the colors. Natural light is usually sufficient for scanning.
- Choose the Right Resolution: Some scanning apps allow you to adjust the resolution of the scan. Choose a higher resolution for detailed documents or when you need to zoom in on specific areas.
- Document Preparation:
- Flatten the Document: Ensure that the document is flat before scanning. Use a hard surface, such as a table or clipboard, to support the document.
- Remove Staples and Paper Clips: Remove any staples, paper clips, or other obstructions that could cast shadows or distort the scan.
- Use a Contrasting Background: Place the document on a contrasting background to help the iPhone detect the edges more accurately. A dark background works well for light-colored documents, and vice versa.
- Scanning Technique:
- Position the Document Correctly: Make sure the entire document is within the frame of the camera. Adjust the angle and distance to capture the entire page.
- Use Auto-Crop: Most scanning apps have an auto-crop feature that automatically detects the edges of the document and crops the image accordingly. Make sure this feature is enabled for best results.
- Adjust the Corners: After scanning, you can manually adjust the corners of the scan to ensure that the entire document is captured accurately. Drag the circles at each corner to refine the selection.
- Use Filters: Some scanning apps offer filters that can enhance the image quality. Experiment with different filters to find the one that works best for your document.
- Software Settings:
- Enable OCR: If you need to convert the scanned document into editable text, make sure that the Optical Character Recognition (OCR) feature is enabled in your scanning app.
- Choose the Right File Format: Save the scanned document in the appropriate file format. PDF is the most common choice, as it preserves the formatting and is compatible with most devices.
- Compress the File: If the scanned document is too large, compress the file to reduce its size. This will make it easier to share the document via email or upload it to the cloud.
By following these tips, you can significantly improve the quality of your scans and ensure that your documents are clear, legible, and easy to work with, as recommended by experts at CAR-TOOL.EDU.VN.
7. Can You Scan VINs and Barcodes with an iPhone?
Yes, you can definitely scan VINs (Vehicle Identification Numbers) and barcodes with an iPhone, making it a valuable tool for auto repair professionals. Here’s how:
- Using the Camera App:
- iOS 11 and Later: iPhones running iOS 11 and later have a built-in QR code scanner in the Camera app, which can also be used to scan barcodes and VINs that are presented as QR codes.
- Steps:
- Open the Camera app.
- Point the camera at the VIN or barcode.
- The iPhone will automatically detect the code and display a notification.
- Tap the notification to open the associated information or link.
- Limitations: The Camera app only recognizes codes and provides the raw data. It doesn’t offer advanced features like data storage or integration with other apps.
- Using Third-Party Scanning Apps:
- Benefits: Third-party scanning apps offer more advanced features, such as:
- Data Storage: Store scanned VINs and barcodes for future reference.
- Integration: Integrate with other apps, such as inventory management systems or vehicle databases.
- Batch Scanning: Scan multiple codes in a row without having to manually trigger each scan.
- Recommended Apps:
- Scanbot: Scanbot is a popular choice for its fast scanning speed and barcode/QR code scanning capabilities. It also supports automatic upload to cloud services, as highlighted in a review by MacStories.
- CamScanner: CamScanner offers smart cropping, auto-enhancement, and OCR features, making it suitable for scanning both documents and codes, as mentioned in a comparison by Lifewire.
- iScanner: iScanner combines document scanning with QR code and barcode scanning, offering a comprehensive solution for auto repair professionals.
- Steps:
- Download and install a third-party scanning app from the App Store.
- Open the app and select the barcode or QR code scanning mode.
- Point the camera at the VIN or barcode.
- The app will automatically detect the code and display the associated information.
- Save the scanned data or export it to another app as needed.
- Benefits: Third-party scanning apps offer more advanced features, such as:
- Using Dedicated VIN Scanners:
- Purpose: Some apps are specifically designed for scanning VINs and accessing vehicle information.
- Examples:
- VIN Scanner: This app allows you to scan VINs, decode them, and access vehicle specifications, recalls, and other information.
- Vehicle History Reports: Apps like Carfax and AutoCheck include VIN scanning features that allow you to quickly access vehicle history reports.
- Benefits: These apps provide more detailed information about the vehicle, which can be helpful for diagnosing problems and performing repairs.
- Tips for Successful Scanning:
- Lighting: Ensure that the VIN or barcode is well-lit and free from shadows.
- Distance: Hold the iPhone at the appropriate distance from the code. Too close or too far away can make it difficult to scan.
- Angle: Position the iPhone at a direct angle to the code. Scanning at an angle can distort the image and prevent the code from being recognized.
- Clean the Lens: Make sure the camera lens is clean to avoid smudges or blurry scans.
- Use Cases in Auto Repair:
- Vehicle Identification: Quickly identify vehicles by scanning the VIN.
- Parts Ordering: Scan barcodes on parts to streamline the ordering process.
- Inventory Management: Track parts and supplies by scanning barcodes and updating inventory records.
- Accessing Vehicle Information: Scan VINs to access vehicle specifications, recalls, and service history.
By using the Camera app, third-party scanning apps, or dedicated VIN scanners, auto repair professionals can efficiently scan VINs and barcodes with their iPhones, saving time and improving accuracy, as demonstrated in tutorials provided by CAR-TOOL.EDU.VN.
8. How to Share Scanned Documents from Your iPhone?
Sharing scanned documents from your iPhone is straightforward, allowing you to quickly send information to colleagues, customers, or insurance companies. Here are the various methods you can use:
- Using the Built-in Share Sheet:
- Accessing the Share Sheet:
- Open the scanned document in the Notes app, Files app, or a third-party scanning app.
- Look for the share icon (a square with an arrow pointing upwards) and tap it.
- Sharing Options:
- Mail: Send the scanned document as an email attachment.
- Messages: Share the scan via text message.
- AirDrop: Share the scan with nearby Apple devices (iPhones, iPads, Macs).
- Print: Print the scan directly from your iPhone.
- Save to Files: Save the scan to a different location in the Files app.
- Cloud Storage: Upload the scan to cloud storage services like iCloud Drive, Google Drive, Dropbox, or OneDrive.
- Other Apps: Share the scan with other apps installed on your iPhone.
- Steps:
- Tap the share icon.
- Choose the desired sharing method from the options that appear.
- Follow the prompts to complete the sharing process (e.g., enter the recipient’s email address or select the cloud storage folder).
- Accessing the Share Sheet:
- Emailing Scanned Documents:
- Using the Mail App:
- Open the scanned document in the Notes app, Files app, or a third-party scanning app.
- Tap the share icon and choose “Mail.”
- A new email message will open with the scanned document attached.
- Enter the recipient’s email address, subject, and message.
- Tap “Send” to send the email.
- Using Third-Party Email Apps:
- If you use a third-party email app like Gmail or Outlook, you can share the scanned document directly to the app.
- Tap the share icon and choose the email app from the list of options.
- A new email message will open in the selected app with the scanned document attached.
- Enter the recipient’s email address, subject, and message.
- Tap “Send” to send the email.
- Using the Mail App:
- Saving to Cloud Storage:
- Benefits: Saving scanned documents to cloud storage allows you to access them from any device and share them with others easily.
- Popular Cloud Storage Services:
- iCloud Drive: Apple’s cloud storage service, integrated with all Apple devices.
- Google Drive: Google’s cloud storage service, accessible from any device with a Google account.
- Dropbox: A popular cloud storage service with a user-friendly interface.
- OneDrive: Microsoft’s cloud storage service, integrated with Microsoft Office apps.
- Steps:
- Open the scanned document in the Notes app, Files app, or a third-party scanning app.
- Tap the share icon and choose the desired cloud storage service from the list of options.
- Follow the prompts to select the folder where you want to save the scanned document.
- Tap “Upload” or “Save” to upload the document to the cloud.
- Sharing from Cloud Storage:
- Open the cloud storage app (e.g., Google Drive or Dropbox).
- Locate the scanned document.
- Tap the share icon and choose the desired sharing method (e.g., share link, email, or direct access).
- Follow the prompts to complete the sharing process.
- Printing Scanned Documents:
- AirPrint: If you have an AirPrint-compatible printer, you can print scanned documents directly from your iPhone.
- Steps:
- Open the scanned document in the Notes app, Files app, or a third-party scanning app.
- Tap the share icon and choose “Print.”
- Select your printer from the list of available printers.
- Adjust the print settings (e.g., number of copies, paper size) as needed.
- Tap “Print” to print the document.
- Sharing via Messaging Apps:
- iMessage: Share scanned documents with other Apple users via iMessage.
- WhatsApp: Share scanned documents with contacts on WhatsApp.
- Other Messaging Apps: Share scanned documents with contacts on other messaging apps like Facebook Messenger or Telegram.
- Steps:
- Open the scanned document in the Notes app, Files app, or a third-party scanning app.
- Tap the share icon and choose the desired messaging app from the list of options.
- Select the contact you want to share the document with.
- Add a message (optional).
- Tap “Send” to send the document.
By using these methods, you can easily share scanned documents from your iPhone with anyone you need to, as demonstrated in tutorials provided by CAR-TOOL.EDU.VN.
9. How Can Scanning on iPhone Improve Auto Repair Shop Efficiency?
Implementing iPhone scanning in your auto repair shop can significantly boost efficiency across various operations. Here’s how:
- Streamlined Documentation:
- Paperless Workflow: Scanning documents like repair orders, invoices, and inspection reports reduces paper clutter and creates a more organized workspace.
- Digital Storage: Digital storage ensures that all documents are easily accessible and searchable, eliminating the need to sift through physical files.
- Instant Access: Technicians can quickly access vehicle history, repair manuals, and diagrams on their iPhones or tablets, reducing downtime and improving workflow, as highlighted in a case study by CAR-TOOL.EDU.VN.
- Efficient Parts Management:
- Barcode Scanning: Scanning barcodes on parts streamlines the ordering process and reduces errors.
- Inventory Tracking: Use scanning apps to track inventory levels and manage supplies, ensuring that you always have the parts you need on hand.
- Quick Identification: Quickly identify parts by scanning their barcodes, accessing specifications, and verifying compatibility, as noted in a report by the Automotive Service Association (ASA).
- Improved Communication:
- Real-Time Sharing: Share scanned documents with colleagues, customers, and insurance companies in real-time via email, messaging apps, or cloud storage.
- Remote Access: Technicians can access scanned documents from anywhere, which is especially useful for mobile repairs or remote consultations.
- Customer Updates: Send customers scanned copies of inspection reports or repair estimates for transparency and faster approvals.
- Enhanced Accuracy:
- Reduced Errors: Digital documentation reduces the risk of transcription errors and ensures that all information is accurate and up-to-date.
- VIN Scanning: Scan VINs to quickly and accurately identify vehicles, access vehicle history reports, and retrieve vehicle specifications.
- Data Validation: Use scanning apps with OCR capabilities to extract text from scanned documents and validate the data against vehicle databases.
- Cost Savings:
- Reduced Paper Costs: Going paperless reduces the cost of paper, ink, and filing supplies.
- Lower Storage Costs: Digital storage eliminates the need for physical storage space, saving on rent and storage costs.
- Increased Productivity: Streamlined workflows and improved accuracy lead to increased productivity