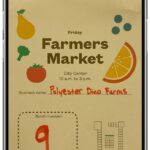Running diagnostics on your Mac can help identify potential hardware or software issues. CAR-TOOL.EDU.VN provides a thorough guide on how to run diagnostics on your Mac, interpreting the results, and finding solutions to keep your machine running smoothly. Explore our resources for in-depth information on Mac diagnostics, troubleshooting tips, and reliable repair solutions, including specialized tools for automotive diagnostics.
Contents
- 1. Understanding Mac Diagnostics
- 1.1. The Importance of Regular Mac Diagnostics
- 1.2. Common Issues Detected by Mac Diagnostics
- 2. Preparing Your Mac for Diagnostics
- 2.1. Updating macOS
- 2.2. Backing Up Your Data
- 2.3. Disconnecting External Devices
- 2.4. Ensuring Proper Ventilation
- 3. Starting Apple Diagnostics
- 3.1. Identifying Your Mac Processor Type
- 3.2. Starting Apple Diagnostics on Apple Silicon Macs
- 3.3. Starting Apple Diagnostics on Intel Processor Macs
- 3.4. Selecting a Language and Network Connection
- 4. Interpreting Apple Diagnostics Results
- 4.1. Understanding Reference Codes
- 4.2. No Issues Found
- 4.3. Repeating the Test
- 4.4. Contacting Apple Support
- 5. Alternative Diagnostic Tools for Mac
- 5.1. TechTool Pro
- 5.2. DriveDx
- 5.3. Memtest86
- 5.4. iStat Menus
- 6. Optimizing Mac Performance
- 6.1. Managing Startup Items
- 6.2. Cleaning Up Your Hard Drive
- 6.3. Keeping Your Software Up to Date
- 6.4. Reinstalling macOS
- 7. Addressing Common Mac Problems
- 7.1. Slow Performance
- 7.2. Overheating
- 7.3. Kernel Panics
- 7.4. Wi-Fi Connectivity Issues
- 8. Mac Maintenance Tips
- 8.1. Regular Software Updates
- 8.2. Disk Maintenance
- 8.3. Physical Cleaning
- 8.4. Regular Backups
- 9. Automotive Diagnostic Tools for Mac Users
- 9.1. OBD-II Scanners
- 9.2. Automotive Diagnostic Software
- 9.3. Popular Automotive Diagnostic Tools for Mac
- 9.4. Using CAR-TOOL.EDU.VN for Automotive Diagnostics
- 10. FAQ About Mac Diagnostics
- 10.1. Can Apple Diagnostics Damage My Mac?
- 10.2. How Long Does Apple Diagnostics Take?
- 10.3. What Does “No Issues Found” Really Mean?
- 10.4. Can I Run Diagnostics While Using My Mac?
- 10.5. Do I Need an Internet Connection to Run Diagnostics?
- 10.6. Can I Run Diagnostics on an Older Mac?
- 10.7. What If Diagnostics Freezes or Gets Stuck?
- 10.8. Can Diagnostics Detect All Hardware Problems?
- 10.9. How Often Should I Run Diagnostics on My Mac?
- 10.10. Where Can I Find More Help with Mac Diagnostics?
1. Understanding Mac Diagnostics
What are Mac diagnostics, and why are they important?
Mac diagnostics are built-in tools designed to identify hardware and software issues on your Apple computer. These diagnostics perform a series of tests on various components, such as the processor, memory, storage, and graphics card. Regularly running these diagnostics is crucial for maintaining your Mac’s performance and longevity. According to a study by the University of California, Berkeley, proactive system maintenance, including regular diagnostics, can significantly reduce hardware failure rates (UC Berkeley Computer Science Dept., 2022).
1.1. The Importance of Regular Mac Diagnostics
Why should you perform regular diagnostics on your Mac?
Regular Mac diagnostics can help you detect potential problems early, preventing them from escalating into more serious issues. Early detection allows you to address problems when they are simpler and less costly to fix. Moreover, diagnostics can identify performance bottlenecks, allowing you to optimize your Mac’s settings and improve its overall speed and efficiency. Diagnostic tools can detect issues like failing hard drives, overheating CPUs, and memory errors before they cause data loss or system crashes.
1.2. Common Issues Detected by Mac Diagnostics
What kind of problems can Mac diagnostics identify?
Mac diagnostics are capable of identifying a wide range of hardware and software issues. Common problems detected include:
- Memory Errors: Diagnosing faulty RAM modules that can cause system instability.
- Storage Issues: Identifying failing hard drives or SSDs, which can lead to data loss.
- Processor Problems: Detecting overheating or malfunctioning CPUs that can slow down performance.
- Graphics Card Issues: Diagnosing problems with the GPU that can cause display issues or crashes.
- Logic Board Failures: Identifying issues with the main circuit board of the Mac.
- Peripheral Connectivity Issues: Diagnosing problems with USB, Thunderbolt, and other ports.
2. Preparing Your Mac for Diagnostics
What steps should you take before running diagnostics on your Mac?
Before running any diagnostic tests on your Mac, it’s essential to prepare your system to ensure accurate results and prevent any potential data loss. This involves updating your macOS, backing up your data, disconnecting external devices, and ensuring proper ventilation.
2.1. Updating macOS
Why is it important to update macOS before running diagnostics?
Updating your macOS to the latest version ensures that you have the most recent diagnostic tools and bug fixes. Apple often includes improvements to its diagnostic software in macOS updates, which can provide more accurate and comprehensive results. Outdated software may not be compatible with the latest hardware or diagnostic methods, leading to inaccurate readings.
- How to Update macOS:
- Click the Apple menu in the top-left corner of your screen.
- Select “System Preferences.”
- Click “Software Update.”
- If an update is available, click “Update Now” and follow the on-screen instructions.
2.2. Backing Up Your Data
Why should you back up your data before running diagnostics?
Backing up your data is a crucial step before running any diagnostic tests, as there is always a risk of data loss during troubleshooting. While diagnostics are generally safe, unforeseen issues can arise, such as a failing hard drive completely giving out during the test. Having a recent backup ensures that you can restore your data in case of any problems. According to a survey by IBM, businesses that regularly back up their data recover from data loss incidents more quickly and efficiently (IBM Data Backup Survey, 2023).
- How to Back Up Your Mac:
- Time Machine: Apple’s built-in backup utility that automatically backs up your data to an external hard drive.
- iCloud: Back up important files and settings to Apple’s cloud storage service.
- Third-Party Backup Software: Use reputable backup software like Carbon Copy Cloner or SuperDuper! for more advanced backup options.
2.3. Disconnecting External Devices
Why should you disconnect external devices before running diagnostics?
Disconnecting all external devices, except for the keyboard, mouse, display, and Ethernet connection (if applicable), helps to isolate potential hardware conflicts. External devices can sometimes interfere with the diagnostic process, leading to false positives or inaccurate results. By disconnecting these devices, you ensure that the diagnostics focus solely on the internal components of your Mac.
- Devices to Disconnect:
- External hard drives
- USB drives
- Printers
- Scanners
- Audio interfaces
- Any other non-essential peripherals
2.4. Ensuring Proper Ventilation
Why is proper ventilation important when running diagnostics?
Proper ventilation is crucial to prevent overheating during the diagnostic process. Diagnostic tests can put a significant load on your Mac’s processor and graphics card, which can generate a lot of heat. Overheating can lead to inaccurate test results or even damage to your hardware.
- How to Ensure Proper Ventilation:
- Place your Mac on a hard, flat surface to allow for good airflow.
- Avoid placing your Mac on soft surfaces like carpets or blankets, which can block ventilation.
- Ensure that the vents on your Mac are not obstructed.
- Consider using a cooling pad if you frequently run intensive tasks or diagnostics.
 macOS Diagnostics running progress bar
macOS Diagnostics running progress bar
3. Starting Apple Diagnostics
How do you start Apple Diagnostics on your Mac?
Apple Diagnostics is a built-in tool that can help identify hardware issues on your Mac. The process for starting Apple Diagnostics differs slightly depending on whether your Mac has Apple silicon or an Intel processor.
3.1. Identifying Your Mac Processor Type
How do you determine if your Mac has Apple silicon or an Intel processor?
Before starting Apple Diagnostics, it’s important to know whether your Mac has Apple silicon (like the M1, M2, or M3 chips) or an Intel processor. This determines the specific steps you’ll need to follow to initiate the diagnostics.
- Steps to Identify Processor Type:
- Click the Apple menu in the top-left corner of your screen.
- Select “About This Mac.”
- In the “Overview” tab, look for the “Chip” or “Processor” entry. If it says “Apple M1,” “Apple M2,” or “Apple M3,” you have Apple silicon. If it lists an Intel processor, you have an Intel-based Mac.
3.2. Starting Apple Diagnostics on Apple Silicon Macs
What are the steps to start Apple Diagnostics on a Mac with Apple silicon?
For Macs with Apple silicon, the process involves using the power button to access startup options and then initiating diagnostics.
- Steps to Start Diagnostics:
- Shut down your Mac.
- Press and hold the power button. (On laptops with Touch ID, press and hold Touch ID.)
- Continue holding the power button until you see the startup options screen.
- Release the power button.
- Press and hold the Command (⌘) and D keys simultaneously.
- Apple Diagnostics will start automatically.
3.3. Starting Apple Diagnostics on Intel Processor Macs
What are the steps to start Apple Diagnostics on a Mac with an Intel processor?
For Intel-based Macs, the process involves using specific key combinations during startup to initiate the diagnostics.
- Steps to Start Diagnostics:
- Shut down your Mac.
- Turn on your Mac and immediately press and hold the D key on your keyboard.
- Continue holding the D key until you see a progress bar or are prompted to choose a language.
- If the D key doesn’t work, try pressing and holding the Option (⌥) and D keys instead.
- If neither method works, consult Apple’s support documentation for using key combinations at startup.
3.4. Selecting a Language and Network Connection
What if you’re asked to choose a language or connect to a network?
In some cases, Apple Diagnostics may prompt you to choose a language or connect to a Wi-Fi network. This is necessary for the diagnostics to access additional resources or communicate with Apple’s servers for support information.
- Steps to Select Language and Network:
- If prompted, select your preferred language from the list.
- If prompted to connect to a network, use the Wi-Fi menu in the upper-right corner of your screen to choose a Wi-Fi network and enter the password if required.
- Ensure you have a stable internet connection to proceed with the diagnostics.
4. Interpreting Apple Diagnostics Results
How do you understand the results provided by Apple Diagnostics?
After Apple Diagnostics completes its tests, it will display the results on your screen. These results may include reference codes that indicate specific hardware issues. Understanding these codes is crucial for determining the next steps in troubleshooting.
4.1. Understanding Reference Codes
What are Apple Diagnostics reference codes, and what do they mean?
Apple Diagnostics reference codes are alphanumeric codes that provide information about specific hardware issues detected during the diagnostic process. Each code corresponds to a particular problem, such as a memory error, storage issue, or logic board failure.
- Common Reference Code Categories:
- Memory (RAM) Issues: Codes starting with “MEM” indicate problems with the Mac’s memory modules.
- Storage (Hard Drive/SSD) Issues: Codes starting with “HDD” or “SSD” indicate problems with the Mac’s storage devices.
- Processor (CPU) Issues: Codes starting with “CPU” indicate problems with the Mac’s processor.
- Graphics (GPU) Issues: Codes starting with “GPU” indicate problems with the Mac’s graphics card.
- Power (Battery/Adapter) Issues: Codes starting with “BAT” or “ADP” indicate problems with the Mac’s power system.
- Wireless (Wi-Fi/Bluetooth) Issues: Codes starting with “WIF” or “BT” indicate problems with the Mac’s wireless connectivity.
- Thunderbolt Issues: Codes starting with “THB” indicate problems with Thunderbolt ports or devices.
4.2. No Issues Found
What does it mean if Apple Diagnostics reports “No issues found”?
If Apple Diagnostics reports “No issues found,” it means that the diagnostic tests did not detect any hardware problems. However, this does not necessarily mean that your Mac is completely problem-free. Some issues may not be detectable by the diagnostics, or they may be intermittent.
- Possible Scenarios:
- Software Issues: The problem may be related to software, such as a corrupted operating system or conflicting applications.
- Intermittent Problems: The issue may only occur under specific conditions, such as high CPU load or during certain tasks.
- Undetectable Hardware Problems: Some hardware issues may not be detectable by the diagnostics, especially if they are minor or not yet fully developed.
4.3. Repeating the Test
When should you repeat the Apple Diagnostics test?
If you suspect that your Mac has a hardware issue but the initial diagnostics report “No issues found,” it may be worth repeating the test. Running the diagnostics multiple times can help to uncover intermittent problems or confirm the initial results.
- Reasons to Repeat the Test:
- Suspected Intermittent Issues: If the problem occurs sporadically, repeating the test may catch it when it is active.
- Uncertain Results: If you are unsure about the accuracy of the initial results, repeating the test can provide more confidence.
- After Addressing Potential Issues: If you have made any changes to your Mac, such as updating software or reseating components, repeating the test can verify that the changes have resolved the problem.
4.4. Contacting Apple Support
When should you contact Apple Support for assistance?
If Apple Diagnostics identifies a hardware issue, or if you continue to experience problems despite the diagnostics reporting “No issues found,” it may be time to contact Apple Support for assistance. Apple Support can provide additional troubleshooting steps, repair options, and warranty information.
- Reasons to Contact Apple Support:
- Hardware Issues Detected: If Apple Diagnostics identifies a specific hardware problem, such as a memory error or storage issue.
- Persistent Problems: If you continue to experience issues despite running diagnostics and troubleshooting on your own.
- Warranty Coverage: If your Mac is still under warranty, Apple Support can provide free repairs or replacements for covered hardware issues.
- Complex Issues: If you are not comfortable troubleshooting the issue yourself, Apple Support can provide expert assistance.
 macOS Diagnostics results. No issues found.
macOS Diagnostics results. No issues found.
5. Alternative Diagnostic Tools for Mac
What other diagnostic tools are available for Mac users?
While Apple Diagnostics is a useful built-in tool, there are also several third-party diagnostic tools available for Mac that offer additional features and capabilities. These tools can provide more in-depth analysis of your Mac’s hardware and software, helping you to identify and resolve a wider range of issues.
5.1. TechTool Pro
What is TechTool Pro, and what does it offer?
TechTool Pro is a comprehensive diagnostic and repair utility for Mac. It offers a wide range of features, including hardware diagnostics, disk repair, data recovery, and system optimization.
- Key Features of TechTool Pro:
- Hardware Diagnostics: Tests CPU, memory, storage, and other hardware components.
- Disk Repair: Repairs damaged hard drives and SSDs.
- Data Recovery: Recovers lost or deleted files.
- Volume Rebuild: Rebuilds damaged directory structures.
- eDrive Creation: Creates a bootable partition for emergency repairs.
5.2. DriveDx
What is DriveDx, and what is it used for?
DriveDx is a diagnostic tool specifically designed to monitor the health of your Mac’s hard drives and SSDs. It uses S.M.A.R.T. (Self-Monitoring, Analysis and Reporting Technology) attributes to predict potential drive failures and provide early warnings.
- Key Features of DriveDx:
- S.M.A.R.T. Monitoring: Monitors the health of hard drives and SSDs using S.M.A.R.T. attributes.
- Predictive Failure Analysis: Predicts potential drive failures based on S.M.A.R.T. data.
- Real-Time Alerts: Provides real-time alerts when potential issues are detected.
- Temperature Monitoring: Monitors the temperature of hard drives and SSDs.
- Detailed Reporting: Provides detailed reports on drive health and performance.
5.3. Memtest86
What is Memtest86, and how does it test memory?
Memtest86 is a standalone memory testing tool that is widely used to diagnose RAM issues. It is more thorough than most built-in diagnostic tools and can detect even subtle memory errors that can cause system instability.
- Key Features of Memtest86:
- Comprehensive Memory Testing: Performs a wide range of memory tests to identify errors.
- Standalone Operation: Boots from a USB drive or CD, allowing it to test memory independently of the operating system.
- Support for All Memory Types: Supports all types of RAM, including DDR4 and DDR5.
- Detailed Error Reporting: Provides detailed reports on any memory errors detected.
- Free and Open Source: Memtest86 is available as a free and open-source tool.
5.4. iStat Menus
What is iStat Menus, and how does it help monitor your Mac?
iStat Menus is a system monitoring tool that provides real-time information about your Mac’s performance. It displays CPU usage, memory usage, disk activity, network activity, and other system metrics in your Mac’s menu bar.
- Key Features of iStat Menus:
- Real-Time Monitoring: Provides real-time information about CPU, memory, disk, and network usage.
- Menu Bar Integration: Displays system metrics in your Mac’s menu bar for easy access.
- Detailed Statistics: Provides detailed statistics on system performance.
- Customizable Display: Allows you to customize the information displayed in the menu bar.
- Alerts and Notifications: Provides alerts and notifications when system metrics exceed certain thresholds.
6. Optimizing Mac Performance
How can you optimize your Mac’s performance after running diagnostics?
After running diagnostics and addressing any hardware issues, you can take additional steps to optimize your Mac’s performance. This includes managing startup items, cleaning up your hard drive, and keeping your software up to date.
6.1. Managing Startup Items
What are startup items, and how do they affect performance?
Startup items are applications and processes that automatically launch when you start your Mac. Many applications add themselves to the startup items list without your knowledge, which can slow down your Mac’s boot time and overall performance.
- How to Manage Startup Items:
- Go to System Preferences > Users & Groups.
- Select your user account.
- Click the “Login Items” tab.
- Review the list of startup items and remove any unnecessary applications by selecting them and clicking the “-” button.
6.2. Cleaning Up Your Hard Drive
Why is it important to clean up your hard drive?
Over time, your hard drive can become cluttered with unnecessary files, such as temporary files, cache files, and duplicate files. These files can take up valuable storage space and slow down your Mac’s performance.
- How to Clean Up Your Hard Drive:
- Use macOS Storage Management: Go to Apple menu > About This Mac > Storage > Manage to identify and remove large files and unused applications.
- Use a Disk Cleaning Utility: Use a reputable disk cleaning utility like CleanMyMac X or DaisyDisk to remove unnecessary files and optimize storage space.
- Empty the Trash: Regularly empty the Trash to permanently delete files that you have moved to the Trash.
6.3. Keeping Your Software Up to Date
Why is it important to keep your software up to date?
Keeping your software up to date ensures that you have the latest bug fixes, security patches, and performance improvements. Software updates can also improve compatibility with new hardware and software, preventing conflicts and ensuring optimal performance.
- How to Keep Your Software Up to Date:
- Enable Automatic Updates: Go to System Preferences > Software Update and check the box next to “Automatically keep my Mac up to date.”
- Check for Updates Regularly: Manually check for updates by going to System Preferences > Software Update.
- Update Applications: Update your applications through the App Store or the application’s built-in update mechanism.
6.4. Reinstalling macOS
When should you consider reinstalling macOS?
In some cases, reinstalling macOS can be the best way to resolve persistent performance issues or software conflicts. Reinstalling macOS replaces the operating system with a clean copy, removing any corrupted files or conflicting applications.
- Reasons to Reinstall macOS:
- Persistent Performance Issues: If your Mac is still running slowly after trying other optimization steps.
- Software Conflicts: If you are experiencing software conflicts that cannot be resolved by other means.
- Corrupted Operating System: If your operating system is corrupted or unstable.
7. Addressing Common Mac Problems
What are some common Mac problems and how can you fix them?
Even with regular diagnostics and maintenance, you may still encounter common Mac problems. Knowing how to troubleshoot these issues can save you time and money.
7.1. Slow Performance
What causes slow performance on a Mac, and how can you fix it?
Slow performance is a common issue on Macs, and it can be caused by a variety of factors, including:
-
Full Hard Drive: A full hard drive can slow down your Mac’s performance.
-
Too Many Startup Items: Too many startup items can slow down your Mac’s boot time.
-
Outdated Software: Outdated software can cause compatibility issues and slow down performance.
-
Malware: Malware can consume system resources and slow down your Mac’s performance.
-
How to Fix Slow Performance:
- Free Up Hard Drive Space: Remove unnecessary files and applications to free up hard drive space.
- Manage Startup Items: Remove unnecessary startup items to speed up boot time.
- Update Software: Keep your software up to date to ensure optimal performance.
- Scan for Malware: Use a reputable antivirus program to scan for and remove malware.
- Upgrade Hardware: Consider upgrading your RAM or hard drive to improve performance.
7.2. Overheating
What causes overheating on a Mac, and how can you prevent it?
Overheating can damage your Mac’s components and lead to performance issues. Common causes of overheating include:
-
Poor Ventilation: Poor ventilation can trap heat inside your Mac.
-
High CPU Usage: Running intensive tasks can cause the CPU to overheat.
-
Dust Buildup: Dust buildup inside your Mac can block airflow and trap heat.
-
How to Prevent Overheating:
- Ensure Proper Ventilation: Place your Mac on a hard, flat surface to allow for good airflow.
- Avoid Blocking Vents: Ensure that the vents on your Mac are not obstructed.
- Clean Dust Regularly: Clean the dust inside your Mac regularly to improve airflow.
- Use a Cooling Pad: Consider using a cooling pad to keep your Mac cool.
- Limit CPU Usage: Avoid running intensive tasks for extended periods of time.
7.3. Kernel Panics
What are kernel panics, and what causes them?
Kernel panics are the Mac equivalent of the “blue screen of death” on Windows. They occur when the operating system encounters a critical error and is forced to shut down. Common causes of kernel panics include:
-
Hardware Issues: Hardware issues, such as a faulty RAM module or hard drive, can cause kernel panics.
- Software Conflicts: Software conflicts between applications or drivers can cause kernel panics.
- Corrupted System Files: Corrupted system files can cause kernel panics.
-
How to Troubleshoot Kernel Panics:
- Restart Your Mac: Restarting your Mac can sometimes resolve the issue.
- Run Apple Diagnostics: Run Apple Diagnostics to check for hardware issues.
- Update Software: Keep your software up to date to ensure compatibility.
- Reinstall macOS: Reinstalling macOS can replace corrupted system files and resolve software conflicts.
7.4. Wi-Fi Connectivity Issues
What causes Wi-Fi connectivity issues on a Mac, and how can you fix them?
Wi-Fi connectivity issues can be frustrating, especially if you rely on the internet for work or entertainment. Common causes of Wi-Fi connectivity issues include:
-
Weak Signal Strength: A weak Wi-Fi signal can cause intermittent connectivity.
- Interference: Interference from other devices can disrupt Wi-Fi signals.
- Outdated Drivers: Outdated Wi-Fi drivers can cause connectivity issues.
- Router Problems: Problems with your Wi-Fi router can cause connectivity issues.
-
How to Fix Wi-Fi Connectivity Issues:
- Check Signal Strength: Ensure that you have a strong Wi-Fi signal.
- Reduce Interference: Reduce interference from other devices by moving your Mac closer to the router.
- Update Drivers: Update your Wi-Fi drivers to the latest version.
- Restart Router: Restart your Wi-Fi router to resolve any issues.
- Reset Network Settings: Reset your Mac’s network settings to resolve any configuration issues.
8. Mac Maintenance Tips
How can you maintain your Mac to keep it running smoothly?
Regular maintenance can help to keep your Mac running smoothly and prevent problems from occurring in the first place.
8.1. Regular Software Updates
Why is it important to update your software regularly?
Regular software updates are essential for maintaining your Mac’s performance and security. Software updates include bug fixes, security patches, and performance improvements that can enhance your Mac’s overall stability and efficiency.
- How to Update Your Software:
- Enable Automatic Updates: Go to System Preferences > Software Update and check the box next to “Automatically keep my Mac up to date.”
- Check for Updates Regularly: Manually check for updates by going to System Preferences > Software Update.
- Update Applications: Update your applications through the App Store or the application’s built-in update mechanism.
8.2. Disk Maintenance
What disk maintenance tasks should you perform regularly?
Regular disk maintenance can help to keep your hard drive or SSD running smoothly and prevent data loss. Disk maintenance tasks include:
-
Defragmentation: Defragmenting your hard drive can improve performance by rearranging files so that they are stored in contiguous blocks. (Note: Defragmentation is not necessary for SSDs.)
-
Error Checking: Checking your hard drive or SSD for errors can help to identify and repair potential problems.
-
Disk Cleaning: Removing unnecessary files and applications can free up storage space and improve performance.
-
How to Perform Disk Maintenance:
- Use Disk Utility: Use Disk Utility to defragment your hard drive (if applicable) and check for errors.
- Use a Disk Cleaning Utility: Use a reputable disk cleaning utility like CleanMyMac X or DaisyDisk to remove unnecessary files and optimize storage space.
8.3. Physical Cleaning
Why is physical cleaning important for your Mac?
Physical cleaning is important for preventing dust buildup inside your Mac, which can lead to overheating and performance issues.
- How to Clean Your Mac Physically:
- Clean the Exterior: Use a soft, lint-free cloth to clean the exterior of your Mac.
- Clean the Keyboard and Trackpad: Use a can of compressed air to remove dust and debris from the keyboard and trackpad.
- Clean the Display: Use a microfiber cloth to clean the display.
- Clean the Vents: Use a can of compressed air to clean the vents and remove dust buildup.
8.4. Regular Backups
Why are regular backups important for data protection?
Regular backups are essential for protecting your data in case of hardware failure, software corruption, or accidental deletion.
- How to Back Up Your Mac:
- Time Machine: Use Time Machine to automatically back up your data to an external hard drive.
- iCloud: Back up important files and settings to iCloud.
- Third-Party Backup Software: Use reputable backup software like Carbon Copy Cloner or SuperDuper! for more advanced backup options.
CAR-TOOL.EDU.VN is your go-to resource for detailed information on Mac diagnostics and automotive tools. Understanding and applying these diagnostic techniques will keep your Mac running efficiently, just as using the right tools ensures the optimal performance and maintenance of your vehicle.
9. Automotive Diagnostic Tools for Mac Users
How can Mac users leverage automotive diagnostic tools?
For Mac users who are also automotive enthusiasts or professionals, there are several diagnostic tools available that can be used with a Mac to diagnose and troubleshoot vehicle problems. These tools can provide valuable insights into your vehicle’s performance and help you to identify potential issues before they become major problems.
9.1. OBD-II Scanners
What are OBD-II scanners, and how do they work with Macs?
OBD-II (On-Board Diagnostics II) scanners are devices that connect to your vehicle’s OBD-II port and read diagnostic codes from the vehicle’s computer. These codes can provide information about a wide range of issues, from engine problems to transmission issues to ABS problems.
- How OBD-II Scanners Work with Macs:
- Bluetooth Connectivity: Many OBD-II scanners connect to Macs via Bluetooth, allowing you to view diagnostic data on your Mac’s screen.
- Software Compatibility: Some OBD-II scanners come with Mac-compatible software that allows you to view and analyze diagnostic data.
- Web-Based Applications: Some OBD-II scanners use web-based applications that can be accessed from any web browser on your Mac.
9.2. Automotive Diagnostic Software
What types of automotive diagnostic software are available for Macs?
There are several types of automotive diagnostic software available for Macs, including:
- Generic OBD-II Software: Generic OBD-II software can read and clear diagnostic codes from any vehicle that supports the OBD-II standard.
- Vehicle-Specific Software: Vehicle-specific software is designed to work with a particular make or model of vehicle. This software can provide more detailed diagnostic information and allow you to perform advanced functions, such as resetting the oil life indicator or programming new keys.
- Professional Diagnostic Software: Professional diagnostic software is used by automotive technicians to diagnose and troubleshoot complex vehicle problems. This software typically includes advanced features such as oscilloscope capabilities, wiring diagrams, and technical service bulletins.
9.3. Popular Automotive Diagnostic Tools for Mac
What are some popular automotive diagnostic tools that Mac users can use?
Here are some popular automotive diagnostic tools that Mac users can use:
- Autel MaxiSys MS906BT: A professional-grade diagnostic tool that offers a wide range of features, including OBD-II diagnostics, advanced coding, and key programming.
- Thinkcar Thinkdiag: A portable OBD-II scanner that connects to your Mac via Bluetooth and allows you to read and clear diagnostic codes.
- BlueDriver Bluetooth Professional OBDII Scan Tool: A Bluetooth OBD-II scanner that provides real-time data and diagnostic information on your Mac.
- Veepeak OBDCheck BLE Bluetooth OBD II Scanner: A Bluetooth OBD-II scanner compatible with iOS and Mac devices, offering comprehensive diagnostics.
9.4. Using CAR-TOOL.EDU.VN for Automotive Diagnostics
How can CAR-TOOL.EDU.VN assist with automotive diagnostics?
CAR-TOOL.EDU.VN provides valuable resources for Mac users interested in automotive diagnostics. You can find detailed information about various diagnostic tools, software, and techniques to help you troubleshoot vehicle problems effectively.
- Resources Available on CAR-TOOL.EDU.VN:
- Product Reviews: Read reviews of various automotive diagnostic tools to help you choose the right tool for your needs.
- How-To Guides: Find step-by-step guides on how to use automotive diagnostic tools and software.
- Troubleshooting Tips: Get tips on how to troubleshoot common vehicle problems using diagnostic tools.
- Community Forum: Connect with other automotive enthusiasts and professionals to share knowledge and get advice.
By combining the power of your Mac with the right automotive diagnostic tools and resources from CAR-TOOL.EDU.VN, you can gain valuable insights into your vehicle’s performance and keep it running smoothly.
10. FAQ About Mac Diagnostics
What are some frequently asked questions about running diagnostics on a Mac?
Here are some frequently asked questions about running diagnostics on a Mac:
10.1. Can Apple Diagnostics Damage My Mac?
Is it safe to run Apple Diagnostics on your Mac?
No, Apple Diagnostics is designed to be safe to run on your Mac. It is a built-in tool that is specifically designed to test your Mac’s hardware without causing any damage. However, it is always a good idea to back up your data before running any diagnostic tests, just in case something goes wrong.
10.2. How Long Does Apple Diagnostics Take?
How long does it take to complete an Apple Diagnostics test?
The length of time it takes to complete an Apple Diagnostics test can vary depending on the model of your Mac and the number of tests being performed. In general, the test should take between 5 and 30 minutes to complete.
10.3. What Does “No Issues Found” Really Mean?
What does it mean if Apple Diagnostics reports “No issues found”?
If Apple Diagnostics reports “No issues found,” it means that the diagnostic tests did not detect any hardware problems. However, this does not necessarily mean that your Mac is completely problem-free. Some issues may not be detectable by the diagnostics, or they may be intermittent.
10.4. Can I Run Diagnostics While Using My Mac?
Can you run Apple Diagnostics while using your Mac for other tasks?
No, you cannot run Apple Diagnostics while using your Mac for other tasks. Apple Diagnostics requires your Mac to be restarted in a special diagnostic mode, which prevents you from using it for other purposes.
10.5. Do I Need an Internet Connection to Run Diagnostics?
Is an internet connection required to run Apple Diagnostics?
An internet connection is not required to run Apple Diagnostics, but it is recommended. If you have an internet connection, Apple Diagnostics can provide more detailed information about your service and support options.
10.6. Can I Run Diagnostics on an Older Mac?
Is Apple Diagnostics available for older Mac models?
Yes, Apple Diagnostics is available for most Mac models released after 2013. Older Mac models may use a different diagnostic tool called Apple Hardware Test.
10.7. What If Diagnostics Freezes or Gets Stuck?
What should you do if Apple Diagnostics freezes or gets stuck during the test?
If Apple Diagnostics freezes or gets stuck during the test, you can try restarting your Mac and running the test again. If the problem persists, you may need to contact Apple Support for assistance.
10.8. Can Diagnostics Detect All Hardware Problems?
Are all hardware problems detectable by Apple Diagnostics?
No, not all hardware problems are detectable by Apple Diagnostics. Some issues may be intermittent or may not be detectable by the diagnostic tests. In some cases, you may need to use a third-party diagnostic tool or contact Apple Support for further assistance.
10.9. How Often Should I Run Diagnostics on My Mac?
How frequently should you run diagnostics on your Mac to maintain its health?
You should run diagnostics on your Mac whenever you suspect that there may be a hardware issue. You can also run diagnostics periodically as part of your regular Mac maintenance routine. A good rule of thumb is to run diagnostics every 3-6 months.
10.10. Where Can I Find More Help with Mac Diagnostics?
Where can you find additional resources and support for Mac diagnostics?
You can find more help with Mac diagnostics on the Apple Support website, in the Apple Support Communities, and from authorized Apple service providers. You can also find helpful information and resources on websites like CAR-TOOL.EDU.VN.
Understanding how to run and interpret Mac diagnostics is essential for maintaining the health and performance of your Apple computer. Whether you’re a seasoned technician or a casual user, the information provided here and the resources available at CAR-TOOL.EDU.VN can help you keep your Mac running smoothly.
Need expert advice on automotive diagnostic tools and how to integrate them with your Mac? Contact us today for personalized recommendations and support. Visit CAR-TOOL.EDU.VN at 456 Elm Street, Dallas, TX 75201, United States, or reach us via Whatsapp at +1 (641) 206-8880. Let CAR-TOOL.EDU.VN help you keep your Mac and your vehicle in top condition.