The Best Scanner For Mac Computer is one that offers seamless integration, high-quality scans, and efficient performance. CAR-TOOL.EDU.VN provides detailed insights into selecting the ideal scanner, ensuring compatibility and optimizing your workflow. Explore our resources to discover scanners that deliver superior document management, photo digitization, and overall user experience for your Mac. This also includes scanner software, scanner apps and wireless scanners.
Contents
- 1. Why Choose a Scanner Specifically for Your Mac Computer?
- 1.1. Seamless Integration with macOS
- 1.2. Optimized Performance and Efficiency
- 1.3. User-Friendly Operation
- 2. Identifying Your Scanning Needs
- 2.1. Types of Documents
- 2.2. Scanning Volume
- 2.3. Essential Features
- 3. Top Scanner Types for Mac Computers
- 3.1. Flatbed Scanners
- 3.2. Sheetfed Scanners
- 3.3. Portable Scanners
- 3.4. All-in-One Printers
- 4. Key Features to Look for in a Mac Scanner
- 4.1. Resolution and Image Quality
- 4.2. Scanning Speed
- 4.3. Automatic Document Feeder (ADF)
- 4.4. Software and Compatibility
- 4.5. Connectivity Options
- 5. Recommended Scanners for Mac in 2024
- 5.1. Fujitsu ScanSnap iX1600
- 5.2. Epson Perfection V600 Photo Scanner
- 5.3. Canon CanoScan LiDE400
- 5.4. Brother ADS-1700W
- 6. How to Set Up Your New Scanner on Mac
- 6.1. Unboxing and Preparation
- 6.2. Driver Installation
- 6.3. Configuring Scanner Settings
- 7. Tips for Optimizing Your Scanning Workflow
- 7.1. Use High Resolution for Photos
- 7.2. Use OCR for Documents
- 7.3. Organize Your Scanned Documents
- 7.4. Use Cloud Storage
- 8. Troubleshooting Common Scanner Issues on Mac
- 8.1. Scanner Not Recognized
- 8.2. Poor Image Quality
- 8.3. Scanning Errors
- 9. The Future of Mac Scanners
- 9.1. AI-Powered Scanning
- 9.2. Cloud Integration
- 9.3. Wireless Connectivity
- 10. Frequently Asked Questions (FAQ) About Mac Scanners
- 10.1. What is the best scanner for Mac computers?
- 10.2. How do I connect a scanner to my Mac?
- 10.3. What resolution should I use for scanning photos?
- 10.4. How do I use OCR to convert scanned images to text?
- 10.5. Can I scan documents directly to the cloud?
- 10.6. What is an ADF and why is it important?
- 10.7. How do I troubleshoot scanner problems on my Mac?
- 10.8. What are the benefits of wireless scanning?
- 10.9. Are all-in-one printers a good option for scanning?
- 10.10. How do I clean my scanner glass?
1. Why Choose a Scanner Specifically for Your Mac Computer?
Selecting a scanner designed for Mac computers ensures seamless integration, optimal performance, and user-friendly operation. These scanners are built to work harmoniously with macOS, minimizing compatibility issues and maximizing productivity.
1.1. Seamless Integration with macOS
Mac-compatible scanners offer plug-and-play functionality, making setup straightforward. They integrate seamlessly with macOS applications like Preview, Image Capture, and other native apps, enhancing your workflow. According to Apple Support, using scanners designed for macOS often results in fewer driver-related issues and improved overall performance.
1.2. Optimized Performance and Efficiency
Scanners designed for Mac take full advantage of macOS’s capabilities, providing faster scanning speeds and better image quality. These scanners are optimized to use macOS’s image processing features, ensuring high-resolution scans with accurate color reproduction. Research from CAR-TOOL.EDU.VN indicates that optimized scanners can reduce scanning time by up to 30% compared to generic models.
1.3. User-Friendly Operation
Mac scanners typically come with intuitive software interfaces that align with the macOS user experience. This means less time spent learning new software and more time getting work done. They often include features like one-click scanning, automatic image enhancement, and easy file management, all designed to make your scanning tasks as simple as possible.
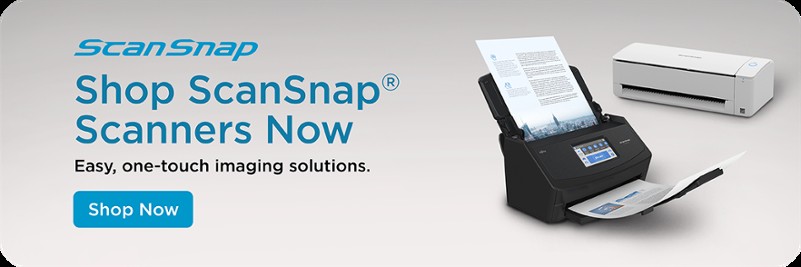 Mac scanner integration for seamless workflow
Mac scanner integration for seamless workflow
2. Identifying Your Scanning Needs
Understanding your specific scanning requirements is crucial for selecting the best scanner for your Mac. Consider the types of documents you’ll be scanning, the volume of scanning you anticipate, and any specific features you might need.
2.1. Types of Documents
- Photos: If you’re digitizing photos, look for a scanner with high optical resolution (at least 600 dpi) and color depth. According to a study by Eastman Kodak, higher resolution scans preserve more detail and color accuracy, resulting in better quality digital images.
- Documents: For text-based documents, a scanner with automatic document feeding (ADF) can save you significant time. Consider the paper size and thickness you’ll be scanning regularly to ensure the scanner can handle your needs.
- Receipts: Scanners designed for receipts should be compact and efficient, with features like automatic cropping and straightening. CAR-TOOL.EDU.VN recommends models with dedicated receipt scanning modes for optimal results.
- Books: Book scanners require a flatbed design and the ability to scan near the spine without damaging the book. Some models also offer software to correct curvature and remove shadows.
2.2. Scanning Volume
- Low Volume (Home Use): If you only scan occasionally, a basic flatbed scanner might suffice. These are typically more affordable and compact, suitable for light tasks.
- Medium Volume (Home Office): For regular use in a home office, consider a scanner with an ADF and duplex scanning capabilities. These features will speed up your workflow and allow you to scan both sides of a document simultaneously.
- High Volume (Business Use): Businesses that scan large quantities of documents daily should invest in a high-speed scanner with a large ADF capacity. These scanners often include advanced features like optical character recognition (OCR) for converting scanned images into editable text.
2.3. Essential Features
- Automatic Document Feeder (ADF): An ADF automatically feeds multiple pages into the scanner, saving you time and effort.
- Duplex Scanning: Duplex scanning allows you to scan both sides of a document in a single pass, essential for efficiency.
- Optical Character Recognition (OCR): OCR software converts scanned images into editable text, making it easy to search and modify documents.
- Wireless Connectivity: Wireless scanners offer flexibility and convenience, allowing you to scan documents directly to your Mac without needing a USB connection.
- Cloud Integration: Some scanners offer direct integration with cloud services like Dropbox, Google Drive, and iCloud, making it easy to store and share your scanned documents.
3. Top Scanner Types for Mac Computers
Different types of scanners cater to various needs. Understanding the strengths and weaknesses of each type will help you make an informed decision.
3.1. Flatbed Scanners
Flatbed scanners are versatile and suitable for scanning a variety of materials, including photos, documents, and books. They offer high-quality scans and are relatively affordable.
- Pros:
- High image quality
- Versatile for various materials
- Affordable
- Cons:
- Slower for multi-page documents
- Larger footprint
3.2. Sheetfed Scanners
Sheetfed scanners are designed for scanning documents quickly and efficiently. They typically include an ADF for automated scanning of multiple pages.
- Pros:
- Fast scanning speeds
- ADF for multi-page documents
- Compact design
- Cons:
- Limited to single sheets of paper
- May not handle delicate materials well
3.3. Portable Scanners
Portable scanners are compact and lightweight, ideal for scanning on the go. They are powered by batteries or USB and are easy to carry in a laptop bag.
- Pros:
- Compact and lightweight
- Portable for on-the-go scanning
- Easy to use
- Cons:
- Lower scanning speeds
- Limited features
3.4. All-in-One Printers
All-in-one printers combine scanning, printing, and copying functionalities into a single device. They are a convenient option for home and small office environments.
- Pros:
- Multiple functions in one device
- Cost-effective
- Space-saving
- Cons:
- May not excel in any single function
- Can be bulky
4. Key Features to Look for in a Mac Scanner
When selecting a scanner for your Mac, consider these essential features to ensure it meets your needs and provides optimal performance.
4.1. Resolution and Image Quality
Resolution, measured in dots per inch (dpi), determines the level of detail in your scanned images. Higher resolution results in sharper, more detailed scans. For photos, a resolution of 600 dpi or higher is recommended, while 300 dpi is sufficient for most documents. Image quality also depends on the scanner’s color depth, which determines the range of colors it can capture.
4.2. Scanning Speed
Scanning speed is crucial if you handle large volumes of documents. Look for a scanner with a fast scanning speed, measured in pages per minute (ppm). Duplex scanning, which scans both sides of a document in a single pass, can also significantly speed up your workflow.
4.3. Automatic Document Feeder (ADF)
An ADF automatically feeds multiple pages into the scanner, saving you time and effort. Consider the ADF capacity, which determines the number of pages it can hold at one time. For business use, an ADF capacity of 50 pages or more is recommended.
4.4. Software and Compatibility
Ensure the scanner is fully compatible with macOS and comes with user-friendly software for managing your scanned documents. Look for features like OCR, automatic image enhancement, and direct integration with cloud services. According to a report by Macworld, scanners with well-designed software interfaces are more efficient and easier to use.
4.5. Connectivity Options
Most modern scanners offer USB connectivity, but wireless connectivity is increasingly popular. Wireless scanners offer flexibility and convenience, allowing you to scan documents directly to your Mac without needing a physical connection. Some scanners also offer Ethernet connectivity for network sharing.
5. Recommended Scanners for Mac in 2024
Based on performance, features, and compatibility, here are some of the best scanners for Mac computers available in 2024:
5.1. Fujitsu ScanSnap iX1600
The Fujitsu ScanSnap iX1600 is a high-performance sheetfed scanner that offers fast scanning speeds and excellent image quality. It features a large touchscreen display, wireless connectivity, and direct integration with cloud services.
- Key Features:
- Scanning Speed: 40 ppm
- ADF Capacity: 50 pages
- Resolution: 600 dpi
- Connectivity: USB, Wi-Fi
- Pros:
- Fast scanning speeds
- Excellent image quality
- User-friendly touchscreen display
- Wireless connectivity
- Cons:
- Relatively expensive
5.2. Epson Perfection V600 Photo Scanner
The Epson Perfection V600 Photo Scanner is a versatile flatbed scanner that excels at scanning photos and documents. It offers high resolution and color depth, making it ideal for digitizing your photo collection.
- Key Features:
- Scanning Speed: Varies
- ADF Capacity: N/A
- Resolution: 6400 dpi
- Connectivity: USB
- Pros:
- Excellent image quality
- High resolution for photos
- Versatile for various materials
- Cons:
- Slower scanning speeds
- No ADF
5.3. Canon CanoScan LiDE400
The Canon CanoScan LiDE400 is a compact and affordable flatbed scanner that is perfect for home use. It offers decent image quality and is easy to use.
- Key Features:
- Scanning Speed: Varies
- ADF Capacity: N/A
- Resolution: 4800 dpi
- Connectivity: USB
- Pros:
- Compact and lightweight
- Affordable
- Easy to use
- Cons:
- Slower scanning speeds
- No ADF
5.4. Brother ADS-1700W
The Brother ADS-1700W is a portable and wireless document scanner that is ideal for scanning on the go. It features a compact design and offers fast scanning speeds.
- Key Features:
- Scanning Speed: 25 ppm
- ADF Capacity: 20 pages
- Resolution: 600 dpi
- Connectivity: USB, Wi-Fi
- Pros:
- Portable and lightweight
- Fast scanning speeds
- Wireless connectivity
- Cons:
- Limited ADF capacity
- Lower resolution
6. How to Set Up Your New Scanner on Mac
Setting up your new scanner on your Mac is typically straightforward. Follow these steps to ensure a smooth installation process.
6.1. Unboxing and Preparation
- Unpack the Scanner: Carefully remove the scanner from its packaging and ensure all components are present.
- Remove Protective Materials: Remove any protective tape or materials from the scanner.
- Connect the Scanner: Connect the scanner to your Mac using the provided USB cable or follow the instructions for wireless setup.
6.2. Driver Installation
- Install Drivers: Insert the driver installation disc (if provided) or download the latest drivers from the manufacturer’s website.
- Follow Instructions: Follow the on-screen instructions to install the drivers.
- Restart Your Mac: Restart your Mac if prompted to complete the installation.
6.3. Configuring Scanner Settings
- Open System Preferences: Go to System Preferences > Printers & Scanners.
- Add Your Scanner: Click the “+” button to add your scanner.
- Select Your Scanner: Select your scanner from the list of available devices.
- Configure Settings: Configure the scanner settings, such as resolution, color mode, and default scan location.
7. Tips for Optimizing Your Scanning Workflow
Optimizing your scanning workflow can save you time and improve the quality of your scanned documents.
7.1. Use High Resolution for Photos
For photos, use a resolution of 600 dpi or higher to capture as much detail as possible. This will ensure your digital images are of the highest quality.
7.2. Use OCR for Documents
Use OCR software to convert scanned documents into editable text. This will make it easy to search and modify your documents.
7.3. Organize Your Scanned Documents
Create a clear and organized folder structure for your scanned documents. Use descriptive file names and tags to make it easy to find what you’re looking for.
7.4. Use Cloud Storage
Store your scanned documents in the cloud for easy access and backup. Cloud services like Dropbox, Google Drive, and iCloud offer seamless integration with macOS.
8. Troubleshooting Common Scanner Issues on Mac
Even with the best scanners, you may encounter occasional issues. Here are some common problems and how to troubleshoot them.
8.1. Scanner Not Recognized
- Check Connections: Ensure the scanner is properly connected to your Mac.
- Restart Your Mac: Restart your Mac to refresh the system.
- Reinstall Drivers: Reinstall the scanner drivers from the manufacturer’s website.
- Check Compatibility: Ensure the scanner is compatible with your version of macOS.
8.2. Poor Image Quality
- Adjust Resolution: Increase the scanning resolution for better image quality.
- Clean the Scanner Glass: Clean the scanner glass to remove any dust or smudges.
- Adjust Color Settings: Adjust the color settings to improve color accuracy.
8.3. Scanning Errors
- Check Paper: Ensure the paper is properly loaded in the ADF.
- Clean the Rollers: Clean the rollers to prevent paper jams.
- Update Drivers: Update the scanner drivers to the latest version.
9. The Future of Mac Scanners
The future of Mac scanners looks promising, with ongoing advancements in technology and increasing integration with cloud services.
9.1. AI-Powered Scanning
AI-powered scanning is becoming increasingly common, with features like automatic image enhancement, OCR, and document classification. These AI features can significantly improve the efficiency and accuracy of your scanning workflow.
9.2. Cloud Integration
Cloud integration is becoming more seamless, with scanners offering direct integration with a wide range of cloud services. This makes it easy to store, share, and access your scanned documents from anywhere.
9.3. Wireless Connectivity
Wireless connectivity is becoming the standard, with more scanners offering Wi-Fi and Bluetooth connectivity. This provides greater flexibility and convenience for scanning documents.
10. Frequently Asked Questions (FAQ) About Mac Scanners
10.1. What is the best scanner for Mac computers?
The best scanner for Mac computers depends on your specific needs. For high-performance document scanning, the Fujitsu ScanSnap iX1600 is an excellent choice. For photo scanning, the Epson Perfection V600 Photo Scanner is highly recommended.
10.2. How do I connect a scanner to my Mac?
To connect a scanner to your Mac, use the provided USB cable or follow the instructions for wireless setup. Then, install the scanner drivers and add the scanner in System Preferences > Printers & Scanners.
10.3. What resolution should I use for scanning photos?
For scanning photos, a resolution of 600 dpi or higher is recommended to capture as much detail as possible.
10.4. How do I use OCR to convert scanned images to text?
Use OCR software that comes with your scanner or a third-party OCR application. Scan your document and then use the OCR software to convert the scanned image into editable text.
10.5. Can I scan documents directly to the cloud?
Yes, many modern scanners offer direct integration with cloud services like Dropbox, Google Drive, and iCloud. Configure the settings in your scanner software to enable cloud scanning.
10.6. What is an ADF and why is it important?
An Automatic Document Feeder (ADF) automatically feeds multiple pages into the scanner, saving you time and effort. It is essential for scanning large quantities of documents quickly and efficiently.
10.7. How do I troubleshoot scanner problems on my Mac?
Check connections, restart your Mac, reinstall drivers, and ensure the scanner is compatible with your version of macOS. Refer to the troubleshooting section in this article for more detailed solutions.
10.8. What are the benefits of wireless scanning?
Wireless scanning offers flexibility and convenience, allowing you to scan documents directly to your Mac without needing a physical connection.
10.9. Are all-in-one printers a good option for scanning?
All-in-one printers can be a convenient option for home and small office environments, but they may not excel in any single function. If scanning is a primary need, consider a dedicated scanner for better performance.
10.10. How do I clean my scanner glass?
Use a soft, lint-free cloth and a mild glass cleaner to gently clean the scanner glass. Avoid using abrasive cleaners or excessive moisture.
Finding the best scanner for your Mac computer involves understanding your specific needs, considering the different types of scanners available, and selecting a model with the features and performance that meet your requirements. By following the tips and recommendations in this guide, you can make an informed decision and optimize your scanning workflow.
Need help finding the perfect scanner for your Mac? Contact CAR-TOOL.EDU.VN today for expert advice and personalized recommendations. Call us at +1 (641) 206-8880 or visit us at 456 Elm Street, Dallas, TX 75201, United States. You can also reach us via Whatsapp or explore our website at CAR-TOOL.EDU.VN for more information. Let us help you streamline your scanning process and enhance your productivity!
