The Apple Pdf Scanner enables users to quickly create digital versions of documents using iPhones, iPads, and Macs. This guide from CAR-TOOL.EDU.VN provides a detailed overview of how to effectively use this tool, its benefits, and additional tips for optimizing your scans. Whether you’re a technician needing to digitize repair orders or a shop owner managing invoices, understanding the Apple PDF scanner can significantly enhance your workflow, allowing for easier automotive documentation.
Contents
- 1. What is an Apple PDF Scanner?
- 2. Why Use an Apple PDF Scanner for Automotive Documentation?
- 3. How to Scan Documents with Your iPhone or iPad
- 3.1. Scanning Documents in the Notes App
- 3.2. Scanning Documents in the Files App
- 3.3. Using Continuity Camera to Scan from iPhone or iPad to Mac
- 4. Optimizing Your Scans for Clarity and Professional Use
- 4.1. Adjusting Scan Quality
- 4.2. Correcting Perspective and Alignment
- 4.3. Enhancing Contrast and Brightness
- 5. Advanced Features of the Apple PDF Scanner
- 5.1. Automatic Document Detection
- 5.2. Optical Character Recognition (OCR)
- 5.3. Batch Scanning
- 6. Troubleshooting Common Issues with the Apple PDF Scanner
- 6.1. Poor Image Quality
- 6.2. Difficulty with Automatic Detection
- 6.3. Issues with OCR Accuracy
- 7. Integrating Apple PDF Scanner with Your Automotive Workflow
- 7.1. Scanning Repair Orders and Invoices
- 7.2. Digitizing Vehicle Inspection Reports
- 7.3. Creating Digital Parts Catalogs
- 8. Comparing Apple PDF Scanner with Other Mobile Scanning Apps
- 8.1. Adobe Scan
- 8.2. Microsoft Lens
- 8.3. CamScanner
- 9. Tips for Maximizing Efficiency with Apple PDF Scanner
- 9.1. Organizing Scanned Documents
- 9.2. Using iCloud for Seamless Access
- 9.3. Creating Shortcuts for Frequent Tasks
- 10. The Future of Mobile Scanning in the Automotive Industry
- 11. FAQ About Apple PDF Scanner
- 12. Need More Help?
Table of Contents
- What is an Apple PDF Scanner?
- Why Use an Apple PDF Scanner for Automotive Documentation?
- How to Scan Documents with Your iPhone or iPad
- 3.1. Scanning Documents in the Notes App
- 3.2. Scanning Documents in the Files App
- 3.3. Using Continuity Camera to Scan from iPhone or iPad to Mac
- Optimizing Your Scans for Clarity and Professional Use
- 4.1. Adjusting Scan Quality
- 4.2. Correcting Perspective and Alignment
- 4.3. Enhancing Contrast and Brightness
- Advanced Features of the Apple PDF Scanner
- 5.1. Automatic Document Detection
- 5.2. Optical Character Recognition (OCR)
- 5.3. Batch Scanning
- Troubleshooting Common Issues with the Apple PDF Scanner
- 6.1. Poor Image Quality
- 6.2. Difficulty with Automatic Detection
- 6.3. Issues with OCR Accuracy
- Integrating Apple PDF Scanner with Your Automotive Workflow
- 7.1. Scanning Repair Orders and Invoices
- 7.2. Digitizing Vehicle Inspection Reports
- 7.3. Creating Digital Parts Catalogs
- Comparing Apple PDF Scanner with Other Mobile Scanning Apps
- 8.1. Adobe Scan
- 8.2. Microsoft Lens
- 8.3. CamScanner
- Tips for Maximizing Efficiency with Apple PDF Scanner
- 9.1. Organizing Scanned Documents
- 9.2. Using iCloud for Seamless Access
- 9.3. Creating Shortcuts for Frequent Tasks
- The Future of Mobile Scanning in the Automotive Industry
- FAQ About Apple PDF Scanner
- Need More Help?
1. What is an Apple PDF Scanner?
The Apple PDF scanner refers to the built-in document scanning capabilities available on Apple devices, such as iPhones, iPads, and Macs. These tools allow users to create digital copies of physical documents using the device’s camera. According to Apple Support, the Notes app and Files app both offer integrated scanning features. These scanned documents are typically saved in PDF (Portable Document Format), a widely compatible format ideal for sharing and archiving. For example, a technician can use their iPhone to scan a work order and save it directly to a cloud storage solution like iCloud or Google Drive for easy access and sharing with the service manager. The Apple PDF scanner leverages advanced image processing techniques to automatically detect document edges, correct perspective, and enhance image quality, ensuring clear and legible scans. These features make it an invaluable tool for various professional and personal applications, particularly in industries like automotive, where efficient document management is critical.
2. Why Use an Apple PDF Scanner for Automotive Documentation?
Using an Apple PDF scanner for automotive documentation provides numerous benefits, especially for technicians, service managers, and shop owners. Here’s why it’s a valuable tool:
- Efficiency: Quickly digitize documents like repair orders, invoices, and vehicle inspection reports directly at the point of service, reducing paperwork and saving time. According to a study by McKinsey, digitizing workflows can improve operational efficiency by up to 25%.
- Organization: Easily store and organize scanned documents digitally, making them searchable and accessible from any device. No more piles of paper cluttering your workspace. CAR-TOOL.EDU.VN can help you set up a digital filing system tailored to your needs.
- Accuracy: The automatic document detection and image enhancement features ensure clear and legible scans, minimizing errors and improving communication. A study by the Aberdeen Group found that businesses with strong document management practices experience a 20% reduction in errors.
- Accessibility: Access important documents from anywhere, whether you’re in the shop, at a customer’s location, or working remotely. Cloud integration ensures that your documents are always available when you need them.
- Cost Savings: Reduce the need for physical storage space and minimize printing costs. By digitizing your documents, you can significantly lower your overhead expenses. According to the EPA, the average office worker prints 10,000 pages per year, costing businesses thousands of dollars in paper and ink.
- Collaboration: Easily share documents with colleagues and customers via email or cloud storage, streamlining communication and improving customer service. Sharing scanned repair orders with customers allows them to approve work remotely, reducing delays and improving satisfaction.
- Security: Protect sensitive information by storing documents in secure digital formats, with options for password protection and encryption. Digital documents are less susceptible to loss or damage than paper documents. CAR-TOOL.EDU.VN recommends using strong passwords and enabling two-factor authentication for enhanced security.
3. How to Scan Documents with Your iPhone or iPad
Apple provides multiple ways to scan documents using your iPhone or iPad, each offering unique advantages depending on your specific needs. Here are three primary methods:
3.1. Scanning Documents in the Notes App
The Notes app offers a straightforward way to scan documents directly from your iPhone or iPad. This method is ideal for quickly digitizing single or multi-page documents.
Steps:
-
Open Notes: Launch the Notes app on your iPhone or iPad.
-
Create or Select a Note: Start a new note or open an existing one where you want to save the scanned document.
-
Tap the Attachment Button: Look for the camera icon (Attachment button) above the keyboard and tap it.
-
Select “Scan Documents”: From the options that appear, choose “Scan Documents.”
-
Position Your Document: Place the document you want to scan on a flat, well-lit surface. The camera will automatically detect the document’s edges.
-
Automatic or Manual Scan:
- Auto Mode: If your device is in Auto mode, the document will automatically scan when it’s properly aligned.
- Manual Mode: If you prefer to manually capture the scan, tap the Shutter button (the white circle) or press one of the Volume buttons.
-
Adjust the Scan: After capturing the scan, you can adjust the corners to fit the page perfectly. Drag the corners until they align with the document’s edges, then tap “Keep Scan.”
-
Add More Scans: If you have multiple pages to scan, repeat steps 5-7 for each page.
-
Save the Document: Once you’ve scanned all the pages, tap “Save” in the bottom right corner.
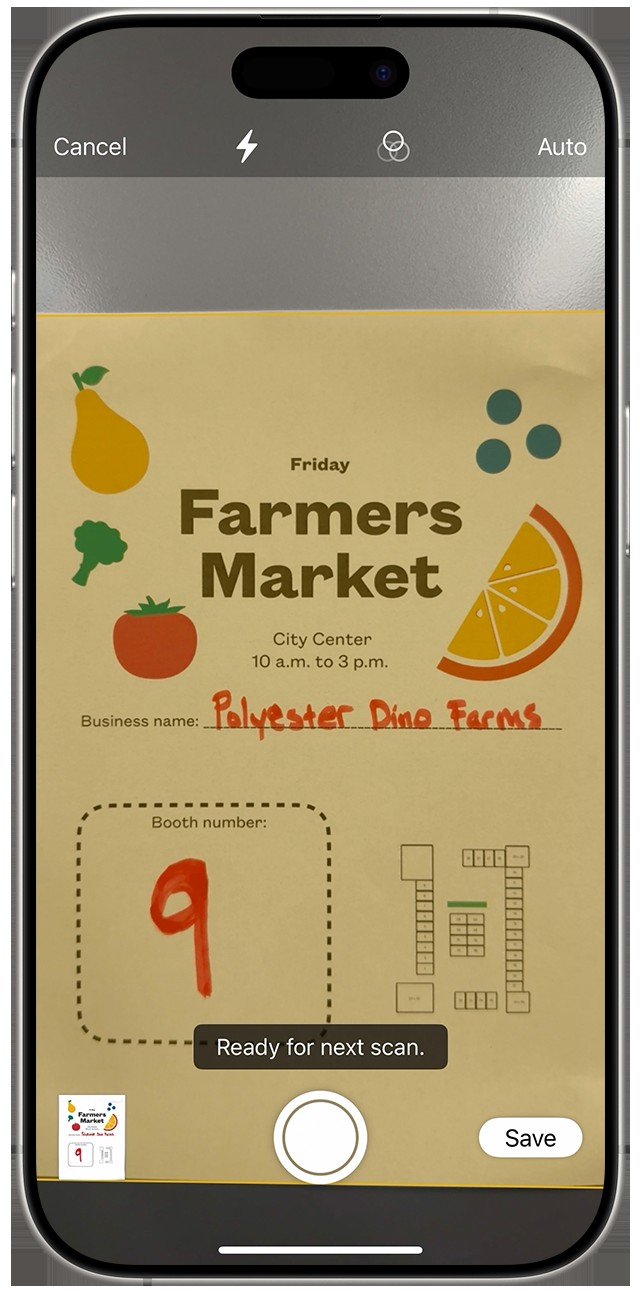 In Notes with iOS, you can scan documents with your iPhone camera.
In Notes with iOS, you can scan documents with your iPhone camera.
Tips for Best Results:
- Lighting: Ensure the document is well-lit to improve scan quality. Avoid shadows or glare.
- Surface: Place the document on a dark, contrasting surface to help the camera detect the edges more easily.
- Stability: Hold your device steady while scanning to prevent blurry images.
3.2. Scanning Documents in the Files App
The Files app provides another convenient way to scan documents, particularly if you want to save the scans directly to a specific folder in iCloud Drive or another cloud storage service.
Steps:
- Open Files: Launch the Files app on your iPhone or iPad.
- Choose a Location: Navigate to the folder where you want to save the scanned document.
- Tap the More Button: Look for the three dots (More button) in the top right corner of the screen and tap it.
- Select “Scan Documents”: From the menu that appears, choose “Scan Documents.”
- Position Your Document: Place the document you want to scan on a flat, well-lit surface.
- Automatic or Manual Scan:
- Auto Mode: If your device is in Auto mode, the document will automatically scan when it’s properly aligned.
- Manual Mode: If you prefer to manually capture the scan, tap the Shutter button or press one of the Volume buttons.
- Adjust the Scan: After capturing the scan, you can adjust the corners to fit the page perfectly. Drag the corners until they align with the document’s edges, then tap “Keep Scan.”
- Add More Scans: If you have multiple pages to scan, repeat steps 5-7 for each page.
- Save the Document: Once you’ve scanned all the pages, tap “Save” in the bottom right corner.
Benefits of Using the Files App:
- Direct Saving: Save scanned documents directly to your preferred folder in iCloud Drive or other cloud storage services.
- Organization: Keep your scanned documents organized within your existing file structure.
3.3. Using Continuity Camera to Scan from iPhone or iPad to Mac
Continuity Camera allows you to seamlessly scan documents from your iPhone or iPad directly to your Mac. This feature is especially useful if you prefer to work on your Mac for editing or managing documents.
Requirements:
- Your iPhone or iPad and Mac must be signed in to the same Apple ID.
- Both devices must have Wi-Fi and Bluetooth turned on.
- Your Mac must be running macOS Mojave or later.
- Your iPhone or iPad must be running iOS 12 or later.
Steps:
- Open the Target App on Your Mac: Open the app on your Mac where you want to insert the scanned document (e.g., Notes, Pages, Mail).
- Initiate the Scan:
- In Notes: Create a new note or open an existing one, then right-click in the note and select “Insert from iPhone or iPad” > “Scan Documents.”
- In Pages or Mail: Click “File” > “Insert from iPhone or iPad” > “Scan Documents.”
- Scan with Your iPhone or iPad: Your iPhone or iPad camera will automatically open. Position the document you want to scan and follow the on-screen prompts to capture the scan.
- Adjust and Save: After scanning, adjust the corners of the document if necessary, then tap “Keep Scan.”
- Insert into Your Mac: The scanned document will automatically appear in the app on your Mac.
Benefits of Using Continuity Camera:
- Seamless Integration: Scan documents directly from your iPhone or iPad to your Mac without needing to transfer files.
- Convenience: Quickly digitize documents while working on your Mac, streamlining your workflow.
4. Optimizing Your Scans for Clarity and Professional Use
To ensure your scanned documents are clear, legible, and professional-looking, consider the following optimization techniques:
4.1. Adjusting Scan Quality
The Apple PDF scanner allows you to adjust the scan quality to suit your needs. Higher quality scans result in sharper images with more detail but also larger file sizes.
How to Adjust Scan Quality:
- During Scanning: In the scanning interface, look for options like “Color,” “Grayscale,” or “Black and White.” Choose the appropriate option based on the document’s content. For example, color documents should be scanned in color, while black and white documents can be scanned in grayscale or black and white to reduce file size.
- After Scanning: Some apps allow you to adjust the scan quality after the document has been scanned. Look for options like “Optimize Scan” or “Adjust Image” in the app’s settings.
Best Practices:
- Color vs. Grayscale: Use color scanning for documents with color images or text. Use grayscale for black and white documents to reduce file size without sacrificing clarity.
- Resolution: If you need to zoom in on the scanned document, use a higher resolution setting.
- File Size: Be mindful of file size, especially if you need to email the document. Lower the scan quality if the file size is too large.
4.2. Correcting Perspective and Alignment
One of the key features of the Apple PDF scanner is its ability to automatically correct perspective and alignment. However, sometimes manual adjustments are necessary to ensure the document looks its best.
How to Correct Perspective and Alignment:
- Automatic Adjustment: The scanner typically detects the document’s edges and automatically corrects the perspective.
- Manual Adjustment: If the automatic adjustment isn’t perfect, you can manually adjust the corners of the scanned image to align with the document’s edges. Simply drag the corners until they are properly aligned.
Tips for Accurate Alignment:
- Flat Surface: Place the document on a flat surface to minimize distortion.
- Directly Overhead: Position your device directly overhead to avoid skewed images.
- Adjust Corners Carefully: Take your time to adjust the corners accurately for the best results.
4.3. Enhancing Contrast and Brightness
Enhancing contrast and brightness can improve the legibility of your scanned documents, especially if the original document is faded or has low contrast.
How to Enhance Contrast and Brightness:
- Built-in Tools: Some apps offer built-in tools for adjusting contrast and brightness. Look for options like “Enhance,” “Adjust,” or “Filter” in the app’s settings.
- Third-Party Apps: You can also use third-party photo editing apps to enhance the contrast and brightness of your scanned documents. Apps like Adobe Photoshop Express and Snapseed offer a wide range of editing tools.
Best Practices:
- Subtle Adjustments: Make subtle adjustments to contrast and brightness to avoid making the document look unnatural.
- Experiment: Experiment with different settings to find the optimal balance for your specific document.
- Consistency: Apply the same adjustments to all pages of a multi-page document to maintain consistency.
5. Advanced Features of the Apple PDF Scanner
The Apple PDF scanner includes several advanced features that enhance its functionality and make it an even more valuable tool for automotive documentation.
5.1. Automatic Document Detection
Automatic document detection is a key feature that simplifies the scanning process. The scanner automatically identifies the edges of the document and crops the image accordingly.
Benefits of Automatic Document Detection:
- Efficiency: Speeds up the scanning process by eliminating the need for manual cropping.
- Accuracy: Ensures that the scanned image is properly aligned and cropped.
- Convenience: Makes scanning easier, especially for users who are not familiar with image editing.
How to Use Automatic Document Detection:
- Enable Auto Mode: Make sure your device is in Auto mode. This is usually the default setting.
- Position the Document: Place the document on a flat, well-lit surface.
- Wait for Detection: The scanner will automatically detect the document’s edges and capture the scan.
5.2. Optical Character Recognition (OCR)
Optical Character Recognition (OCR) is a powerful feature that converts scanned images of text into editable text. This allows you to search, copy, and edit the text in your scanned documents.
Benefits of OCR:
- Searchability: Makes scanned documents searchable, allowing you to quickly find the information you need.
- Editability: Allows you to edit the text in scanned documents, making it easy to correct errors or update information.
- Accessibility: Improves the accessibility of scanned documents for users with disabilities.
How to Use OCR:
- Scanning with OCR: Some apps offer OCR as an option during the scanning process. Look for a setting like “Recognize Text” or “Enable OCR.”
- Post-Scan OCR: You can also use third-party apps or online services to perform OCR on scanned documents. Google Drive, for example, offers built-in OCR capabilities.
Tips for Accurate OCR:
- Clear Scans: Ensure the scanned image is clear and legible for the best OCR results.
- Proper Alignment: Make sure the document is properly aligned to avoid skewed text.
- Clean Background: Scan the document against a clean, contrasting background to improve OCR accuracy.
5.3. Batch Scanning
Batch scanning allows you to scan multiple pages into a single PDF document. This is especially useful for digitizing multi-page documents like repair manuals or vehicle inspection reports.
Benefits of Batch Scanning:
- Efficiency: Speeds up the scanning process by allowing you to scan multiple pages at once.
- Organization: Keeps all pages of a document together in a single file.
- Convenience: Simplifies the process of digitizing multi-page documents.
How to Use Batch Scanning:
- Scan the First Page: Scan the first page of the document using the Notes app or Files app.
- Add More Scans: After scanning the first page, tap the “Add” button to scan additional pages.
- Repeat: Repeat the process until you have scanned all the pages of the document.
- Save: Save the document as a single PDF file.
6. Troubleshooting Common Issues with the Apple PDF Scanner
While the Apple PDF scanner is generally reliable, you may encounter some issues from time to time. Here are some common problems and how to troubleshoot them:
6.1. Poor Image Quality
Poor image quality can result from various factors, including poor lighting, shaky hands, or low scan quality settings.
Solutions:
- Improve Lighting: Ensure the document is well-lit to improve scan quality. Avoid shadows or glare.
- Stabilize Your Device: Hold your device steady while scanning or use a tripod to prevent blurry images.
- Adjust Scan Quality: Increase the scan quality setting to capture more detail.
- Clean the Camera Lens: Clean the camera lens with a soft, lint-free cloth to remove any smudges or dirt.
6.2. Difficulty with Automatic Detection
Sometimes the scanner may have difficulty detecting the edges of the document automatically.
Solutions:
- Contrasting Background: Place the document on a dark, contrasting surface to help the camera detect the edges more easily.
- Manual Adjustment: If the scanner cannot detect the edges automatically, manually adjust the corners of the scanned image to align with the document’s edges.
- Restart the App: Sometimes restarting the app can resolve issues with automatic detection.
6.3. Issues with OCR Accuracy
OCR accuracy can be affected by factors such as poor image quality, skewed text, or complex fonts.
Solutions:
- Improve Scan Quality: Ensure the scanned image is clear and legible for the best OCR results.
- Proper Alignment: Make sure the document is properly aligned to avoid skewed text.
- Use a Reliable OCR Service: Use a reputable OCR service like Google Drive or Adobe Acrobat for more accurate results.
- Correct Errors Manually: Review the OCR output and correct any errors manually.
7. Integrating Apple PDF Scanner with Your Automotive Workflow
Integrating the Apple PDF scanner into your automotive workflow can significantly improve efficiency and organization. Here are some specific applications:
7.1. Scanning Repair Orders and Invoices
Digitizing repair orders and invoices allows you to easily track work performed, manage billing, and maintain accurate records.
How to Integrate:
- Scan Documents: Use the Apple PDF scanner to scan repair orders and invoices as soon as they are created.
- Save to Cloud Storage: Save the scanned documents to a cloud storage service like iCloud Drive, Google Drive, or Dropbox.
- Organize Files: Create a folder structure that makes it easy to find specific documents (e.g., by date, customer, or vehicle).
- Share with Stakeholders: Share the scanned documents with customers, service managers, and accounting staff as needed.
7.2. Digitizing Vehicle Inspection Reports
Digitizing vehicle inspection reports allows you to easily track the condition of vehicles, identify potential issues, and provide customers with detailed reports.
How to Integrate:
- Scan Documents: Use the Apple PDF scanner to scan vehicle inspection reports after each inspection.
- Add Annotations: Use annotation tools to add notes, highlight areas of concern, and mark recommended repairs.
- Save to Customer File: Save the scanned report to the customer’s digital file for easy access.
- Share with Customers: Share the scanned report with customers via email or a customer portal.
7.3. Creating Digital Parts Catalogs
Creating digital parts catalogs allows you to quickly find the parts you need, check inventory, and place orders.
How to Integrate:
- Scan Documents: Use the Apple PDF scanner to scan pages from printed parts catalogs.
- Use OCR: Use OCR to convert the scanned images into searchable text.
- Create a Database: Create a digital database of parts, including part numbers, descriptions, and prices.
- Link to Scanned Images: Link the parts in the database to the scanned images in the parts catalog.
8. Comparing Apple PDF Scanner with Other Mobile Scanning Apps
While the Apple PDF scanner offers a convenient and integrated solution for scanning documents, several other mobile scanning apps are available that offer additional features and capabilities. Here’s a comparison of some popular alternatives:
8.1. Adobe Scan
Adobe Scan is a powerful mobile scanning app that offers advanced features like automatic text recognition (OCR) and integration with Adobe Document Cloud.
Pros:
- Advanced OCR: Adobe Scan offers highly accurate OCR capabilities.
- Cloud Integration: Seamless integration with Adobe Document Cloud.
- Automatic Edge Detection: Automatic edge detection and perspective correction.
Cons:
- Subscription Required: Some features require a paid Adobe Document Cloud subscription.
- Complex Interface: The interface can be complex for new users.
8.2. Microsoft Lens
Microsoft Lens is a free mobile scanning app that offers features like automatic edge detection, perspective correction, and integration with Microsoft Office apps.
Pros:
- Free to Use: Microsoft Lens is completely free to use.
- Office Integration: Seamless integration with Microsoft Office apps.
- Simple Interface: The interface is simple and easy to use.
Cons:
- Limited Features: Microsoft Lens offers fewer features than some other scanning apps.
- OCR Accuracy: OCR accuracy may not be as high as some other apps.
8.3. CamScanner
CamScanner is a popular mobile scanning app that offers features like automatic edge detection, OCR, and cloud storage.
Pros:
- Feature-Rich: CamScanner offers a wide range of features.
- Cloud Storage: Cloud storage options are available.
- Batch Scanning: Batch scanning capabilities are available.
Cons:
- Subscription Required: Some features require a paid subscription.
- Security Concerns: CamScanner has faced security concerns in the past.
9. Tips for Maximizing Efficiency with Apple PDF Scanner
To get the most out of the Apple PDF scanner and maximize your efficiency, consider the following tips:
9.1. Organizing Scanned Documents
Properly organizing your scanned documents is essential for easy access and retrieval.
Tips for Organizing:
- Consistent Naming Conventions: Use consistent naming conventions for your scanned documents (e.g., “RepairOrder_CustomerID_Date”).
- Folder Structure: Create a folder structure that makes it easy to find specific documents (e.g., by date, customer, or vehicle).
- Tagging: Use tags to categorize your scanned documents and make them easier to search.
9.2. Using iCloud for Seamless Access
iCloud allows you to seamlessly access your scanned documents from any Apple device.
How to Use iCloud:
- Enable iCloud Drive: Enable iCloud Drive on your iPhone, iPad, and Mac.
- Save to iCloud Drive: Save your scanned documents to iCloud Drive.
- Access from Any Device: Access your scanned documents from any Apple device that is signed in to your iCloud account.
9.3. Creating Shortcuts for Frequent Tasks
Creating shortcuts for frequent tasks can save you time and effort.
Examples of Shortcuts:
- Siri Shortcuts: Use Siri Shortcuts to quickly scan documents with a voice command.
- Home Screen Shortcuts: Add shortcuts to the Notes app or Files app to your home screen for quick access.
- Keyboard Shortcuts: Use keyboard shortcuts on your Mac to quickly scan documents using Continuity Camera.
10. The Future of Mobile Scanning in the Automotive Industry
The future of mobile scanning in the automotive industry looks promising, with ongoing advancements in technology and increasing adoption of digital workflows. Mobile scanning is poised to become an even more integral part of the automotive industry.
Key Trends:
- Enhanced OCR Capabilities: OCR technology will continue to improve, making it easier to convert scanned images into editable text.
- AI-Powered Scanning: Artificial intelligence (AI) will be used to enhance the scanning process, including automatic document detection, image enhancement, and error correction.
- Integration with Automotive Software: Mobile scanning will be seamlessly integrated with automotive software systems, such as CRM, ERP, and DMS platforms.
- Augmented Reality (AR) Applications: Augmented reality (AR) will be used to overlay digital information onto scanned documents, providing technicians with additional context and guidance.
11. FAQ About Apple PDF Scanner
Q1: What is the best app for scanning documents on an iPhone?
The Apple PDF scanner is a convenient tool for quickly creating digital versions of documents. It is integrated into both the Notes and Files apps, allowing for easy scanning, saving, and sharing.
Q2: How do I scan a document to PDF on my iPhone?
You can scan a document to PDF on your iPhone using the Notes app or the Files app. Open the app, select “Scan Documents,” position your document, and tap the Shutter button. Adjust the scan if necessary, then tap “Save.” The document will be saved as a PDF.
Q3: Can I scan multiple pages into a single PDF document?
Yes, you can scan multiple pages into a single PDF document using the batch scanning feature in the Notes app or the Files app. After scanning the first page, tap the “Add” button to scan additional pages.
Q4: How accurate is the OCR feature on the Apple PDF scanner?
The OCR accuracy of the Apple PDF scanner can vary depending on factors such as image quality and font complexity. For best results, ensure the scanned image is clear and legible.
Q5: Can I edit the text in a scanned document?
Yes, you can edit the text in a scanned document by using OCR to convert the scanned image into editable text. You can then use a text editor or word processor to make changes.
Q6: How do I improve the quality of my scanned documents?
To improve the quality of your scanned documents, ensure the document is well-lit, hold your device steady, and adjust the scan quality settings.
Q7: Can I scan documents directly to my Mac?
Yes, you can scan documents directly to your Mac using Continuity Camera. Open the target app on your Mac, initiate the scan, and your iPhone or iPad camera will automatically open.
Q8: Is the Apple PDF scanner free to use?
Yes, the Apple PDF scanner is free to use on iPhones, iPads, and Macs. It is integrated into the Notes app and the Files app.
Q9: How do I share a scanned document?
You can share a scanned document via email, messaging apps, or cloud storage services. Simply open the scanned document and tap the share button.
Q10: What are the benefits of using a mobile scanner in the automotive industry?
Using a mobile scanner in the automotive industry can improve efficiency, organization, accuracy, accessibility, cost savings, collaboration, and security.
12. Need More Help?
We at CAR-TOOL.EDU.VN are committed to providing you with the best resources and tools for your automotive needs.
If you’re still facing challenges or have specific questions about implementing these solutions in your automotive business, don’t hesitate to reach out.
Contact Us:
- Address: 456 Elm Street, Dallas, TX 75201, United States
- WhatsApp: +1 (641) 206-8880
- Website: CAR-TOOL.EDU.VN
Contact us today to discover how CAR-TOOL.EDU.VN can transform your automotive documentation processes.
