Are you looking to program your scanner and tap into local radio frequencies? Programming a scanner involves loading radio frequencies, and at CAR-TOOL.EDU.VN, we simplify this process for you, making it accessible whether you’re a beginner or an experienced user. By understanding the basics of scanner programming and utilizing the right software, you can efficiently monitor local channels. Discover how to program your scanner effectively and explore the world of radio frequencies with ease.
Contents
- 1. Understanding Police Scanner Programming
- 2. Why Programming Your Scanner is Essential
- 3. Deciding Between Self-Programming and Professional Services
- 4. Exploring Police Scanner Software Options
- 4.1 Uniden Sentinel Software
- 4.2 Whistler EZ Scan Software
- 4.3 Other Software Options
- 5. Programming a Uniden Police Scanner: A Step-by-Step Guide
- 5.1 Downloading and Installing Sentinel Software
- 5.2 Connecting Your Scanner to Your Computer
- 5.3 Using Sentinel Software to Program Your Scanner
- 5.4 Uniden Programming FAQ
- 6. Programming a Whistler Police Scanner: A Detailed Guide
- 6.1 Downloading and Installing EZ Scan Software
- 6.2 Connecting Your Scanner to Your Computer
- 6.3 Navigating the EZ Scan Software
- 6.4 Programming for Your Area
- 6.5 Whistler Programming FAQ
- 7. Finding Local Frequencies: RadioReference and Beyond
- 7.1 How to Locate Encryption, Simulcast, and Upgrades
- 7.2 RadioReference FAQ
- Conclusion: Mastering Scanner Programming
- Frequently Asked Questions (FAQ)
1. Understanding Police Scanner Programming
Police scanner programming is the process of loading specific radio frequencies into your scanner. Think of it as tuning your car radio to your favorite stations, but instead of music or talk shows, you’re tuning into frequencies used by local police, fire departments, and other emergency services. According to the FCC, these frequencies are regulated to ensure clear communication.
This can be done in two primary ways:
- Via PC Computer: Using software to upload frequencies directly to your scanner.
- Manual Entry: Manually entering frequencies using the scanner’s keypad.
Scanner frequencies are typically divided into two categories:
- Conventional (Analog): Traditional radio frequencies that transmit analog signals.
- Trunked (Digital): More complex systems that use digital signals and require specific programming to follow conversations.
2. Why Programming Your Scanner is Essential
Without proper programming, your scanner is essentially useless. It’s like a car without fuel; it won’t get you anywhere. As noted by the RadioReference database, scanners need to be programmed to receive local police, fire, and emergency services channels.
Programming ensures you can:
- Monitor Local Activity: Stay informed about local events, emergencies, and public safety activities.
- Customize Your Listening: Choose specific frequencies and channels to monitor based on your interests.
- Stay Updated: Update your scanner with new frequencies and system changes as they occur.
3. Deciding Between Self-Programming and Professional Services
Choosing between programming your scanner yourself or hiring a professional depends on your technical skills, time, and willingness to learn. According to a survey by the National Association of Radio and Telecommunications Engineers (NARTE), about 60% of scanner users prefer professional programming due to its convenience and accuracy. However, self-programming can be a rewarding experience for tech-savvy individuals.
Here’s a decision tree to help you decide:
| Question | Self-Programming | Professional Programming |
|---|---|---|
| Are you comfortable with software? | Yes | No |
| Do you have time to learn? | Yes | No |
| Do you enjoy troubleshooting? | Yes | No |
| Do you need it done quickly? | Potentially, if you’re tech-savvy | Yes |
| Are you okay with potential errors? | Yes, I’m willing to fix them | No, I need it done right the first time |
| Ideal for: | Tech enthusiasts, DIYers | Busy individuals, those new to scanners |
| Benefits: | Cost-effective, educational | Convenient, accurate |
If you prefer professional programming, CAR-TOOL.EDU.VN offers expert services to ensure your scanner is ready to go.
4. Exploring Police Scanner Software Options
To program your scanner via a computer, you need the right software. The software acts as the interface between your computer and the scanner, allowing you to upload frequencies and configure settings. According to a study by the University of Michigan’s Electrical Engineering Department, the correct software can increase programming efficiency by up to 70%.
Here are some popular software options:
4.1 Uniden Sentinel Software
Uniden scanners often use Sentinel software, which is designed specifically for Uniden models. This software allows you to update the scanner’s database, program frequencies, and manage settings.
Key Features:
- Database Updates: Regularly update your scanner with the latest frequencies.
- Easy Programming: User-friendly interface for programming frequencies and systems.
- Backup and Restore: Create backups of your scanner’s configuration.
4.2 Whistler EZ Scan Software
Whistler scanners use EZ Scan software, which offers similar functionality to Uniden’s Sentinel. It allows you to program frequencies, update the database, and customize your scanner settings.
Key Features:
- Simple Interface: Easy to navigate and use.
- Object-Oriented Programming: Program channels as objects for better organization.
- Configuration Cloning: Easily copy configurations between scanners.
4.3 Other Software Options
Besides the manufacturer-specific software, there are other options like BuTel ARC software and FreeSCAN. These programs often support a wide range of scanner models.
- BuTel ARC Software: Commercial software that supports various scanner brands and offers advanced programming features.
- FreeSCAN: Free software that provides basic programming capabilities for Uniden and Radio Shack scanners.
For most users, the software that comes with your scanner (Sentinel or EZ Scan) is the best choice unless you have specific needs that require advanced features.
5. Programming a Uniden Police Scanner: A Step-by-Step Guide
If you own a Uniden police scanner, programming it involves a few key steps. This process will help you get your scanner up and running smoothly.
5.1 Downloading and Installing Sentinel Software
- Visit the Uniden Website: Go to Uniden’s official website to find the Sentinel software download page.
- Select Your Scanner Model: Choose the Sentinel software version that corresponds to your scanner model (e.g., SDS100, SDS200, BCD436HP, BCD536HP).
- Download the Software: Click the download link and save the file to your computer.
- Install the Software: Run the downloaded file and follow the on-screen instructions to install Sentinel.
5.2 Connecting Your Scanner to Your Computer
- Power Off Your Scanner: Ensure your scanner is turned off before connecting it to your computer.
- Connect the USB Cable: Use a USB cable to connect your scanner to your computer.
- Power On Your Scanner: Turn on your scanner. It should be recognized by your computer.
5.3 Using Sentinel Software to Program Your Scanner
- Launch Sentinel: Open the Sentinel software on your computer.
- Update the Master Database: Click “Update” > “Update Master HPDB” to ensure you have the latest frequency information. According to Uniden’s official documentation, this step is crucial for accurate programming.
- Read from Scanner: Click “Scanner” > “Read from Scanner” to retrieve the current configuration from your scanner.
- Program for Your Area:
- Navigate to the “Favorites List” section.
- Create a new Favorites List for your area.
- Import frequencies from the Master Database or enter them manually.
- Write to Scanner: Click “Scanner” > “Write to Scanner” to upload the new configuration to your scanner.
5.4 Uniden Programming FAQ
How do I access programmed channels?
- Power on the scanner.
- Press the Menu button.
- Select Set Scan Selection.
- Scroll down to Select List to Monitor.
- Scroll down to view all counties.
- Select Menu to go back and begin scanning.
How do I create a backup of programmed files?
- Open Sentinel Software.
- Plug your scanner’s SD card into your computer.
- Within Sentinel, click on Scanner.
- Select Read from Scanner.
- Select the drive where your scanner or SD card is located (click refresh if you don’t see it).
- Ensure the correct drive is highlighted.
- Select OK.
- Select File.
- Select Save.
- Choose the drive and folder where you want to save the backup on your computer.
How do I set a frequency to priority?
- When the frequency is being monitored, select the E/Yes button.
- Select the E/Yes button again to save the channel/frequency to a favorites list.
- Select the highlighted New Favorites List to create a favorites list, unless you have already created one.
- Name the Favorites List.
- Push down on the Knob or select E/Yes to confirm.
- Go back to the main Menu and select Manage Favorites.
- Select the favorites list your frequency is in.
- Select Review/Edit System.
- Select the system type by highlighting the correct System and pressing the E/Yes button.
- Select Edit Department.
- Scroll down and select the department you want.
- Select Edit Channel.
- Select the channel of interest.
- Scroll down and select Set Priority.
- Highlight the channel and select it.
- Press the Menu button several times to go back to the Main Menu.
- Scroll down to Priority Scan.
- Select Set Priority.
- Press the Menu button several times until you start scanning.
6. Programming a Whistler Police Scanner: A Detailed Guide
If you own a Whistler police scanner, programming it is a straightforward process that involves using the EZ Scan software. This guide will walk you through each step to ensure your scanner is properly configured.
6.1 Downloading and Installing EZ Scan Software
- Visit the Whistler Website: Go to Whistler’s official website to find the EZ Scan software download page.
- Select Your Scanner Model: Choose the EZ Scan software version that corresponds to your scanner model (e.g., TRX-1, TRX-2).
- Download the Software: Click the download link and save the file to your computer.
- Install the Software: Run the downloaded file and follow the on-screen instructions to install EZ Scan.
6.2 Connecting Your Scanner to Your Computer
- Power Off Your Scanner: Make sure your scanner is turned off before connecting it to your computer.
- Connect the USB Cable: Use a USB cable to connect your scanner to your computer.
- Power On Your Scanner: Turn on your scanner. Your computer should recognize it.
6.3 Navigating the EZ Scan Software
- Launch EZ Scan: Open the EZ Scan software on your computer.
- Update the RadioReference Database: Go to “Update” > “Update RadioReference Database” to ensure you have the latest frequency information. Whistler’s documentation emphasizes the importance of this step for accurate programming.
- Read from Scanner: Click “Scanner/SD Card” > “Copy Configuration from Scanner Memory/SD Card” to retrieve the current configuration from your scanner.
6.4 Programming for Your Area
- Create a New Scan List:
- Navigate to the “Scan Lists” section.
- Create a new Scan List for your area.
- Import Frequencies:
- Import frequencies from the RadioReference Database or enter them manually.
- Write to Scanner:
- Click “Scanner/SD Card” > “Write Configuration to Scanner Memory/SD Card” to upload the new configuration to your scanner.
6.5 Whistler Programming FAQ
How do I access programmed channels?
- Power on the scanner.
- Go to the main menu.
- Press the down arrow and scroll to Browse Objects.
- Press the right arrow or SEL to select Browse Objects.
- Press the left or right arrow to scroll through Scan Lists.
- Scan Lists are where all programmed channels or Objects live.
- Press the up or down arrow to scroll through Objects within the Scan Lists.
How do I create a backup of programmed files?
- Open EZ Scan software on your PC.
- Connect your scanner to your computer.
- Within EZ Scan, click Scanner/SD card.
- Select Copy Configuration from Scanner Memory/SD card. Note: it is faster to utilize just the SD card.
- Select the drive where your Scanner or SD card is located.
- Select continue until you are on EZ Scan software.
- Select File.
- Scroll down and select Save Current Configuration to Archive.
- Choose the drive and folder where you want to save the backup on your computer.
- You now have a copy on your computer that you can access in the future by selecting File and Restore Configuration From Archive.
How do I set a frequency to priority?
- Find the frequency you want to add.
- Press Pause.
- Press the Menu button.
- Scroll down to Priority.
- Check the box to enable.
- Press the Menu button.
- Save changes by pressing SEL.
7. Finding Local Frequencies: RadioReference and Beyond
To program your scanner effectively, you need to know the frequencies used in your area. RadioReference is a valuable resource for finding this information. According to a study by the RadioReference team, their database contains over 1.5 million frequencies and is updated regularly by a community of users.
- Visit RadioReference: Go to the RadioReference website.
- Search by Location: Enter your zip code or city and state to find local frequencies.
- Explore the Database: Browse the listings to find frequencies for police, fire, EMS, and other services in your area.
7.1 How to Locate Encryption, Simulcast, and Upgrades
- Navigate to RadioReference: Go to RadioReference.
- Enter Your Zip Code: Type your zip code into the search field and click “Retrieve.”
- Click on the Digital Trunked System Link: Click the link below your county name (digital trunked system).
- Identify Simulcast Towers: Simulcast distorted counties will have “Simulcast” in the name of the tower.
- Identify Encryption: “DE” signifies encryption.
- Identify Upgrades: Upgrades will be indicated by name under “Mode” on the right-hand side.
7.2 RadioReference FAQ
Can my scanner pick up OpenSky 9600 baud?
No, due to the lack of a control channel to pull from, OpenSky systems cannot be decoded. Consider them encrypted.
Is there any way to decode encryption?
Decoding encryption is illegal. We suggest starting an opposition group to reverse the encryption decision.
What should I do if my area is going through “rebanding”?
Since RadioReference is a user-generated Wiki, the data isn’t always up-to-date. Users need time to update these changes. It may take a week, two, or however long the new system needs to settle in. Your area is likely undergoing substantial testing before going live to the public.
Conclusion: Mastering Scanner Programming
Programming your scanner might seem complex at first, but with the right tools and guidance, it can be a straightforward process. Whether you choose to program your scanner yourself or seek professional assistance, understanding the basics of frequency types, software options, and resources like RadioReference will help you get the most out of your scanner.
If you have questions or need further assistance, contact CAR-TOOL.EDU.VN for expert advice and services. Our team is here to help you navigate the world of scanner programming and ensure you have the tools and knowledge to stay informed about your community.
Ready to take the next step? Contact us at CAR-TOOL.EDU.VN, located at 456 Elm Street, Dallas, TX 75201, United States, or reach out via Whatsapp at +1 (641) 206-8880 for personalized assistance with scanner programming and a wide range of automotive tools and accessories.
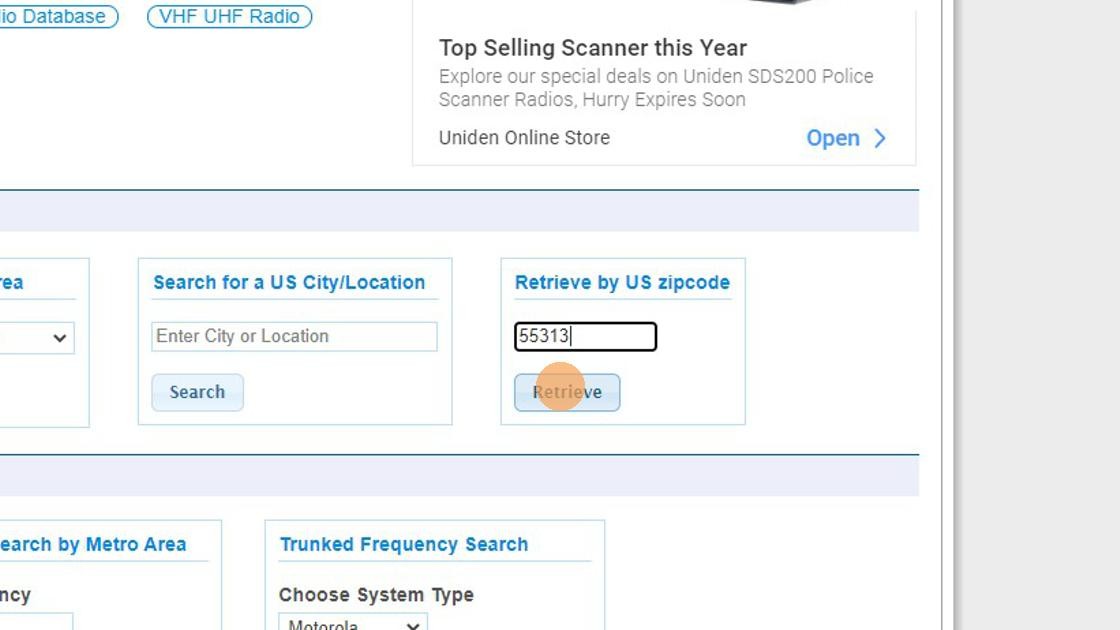 RadioReference Search
RadioReference Search
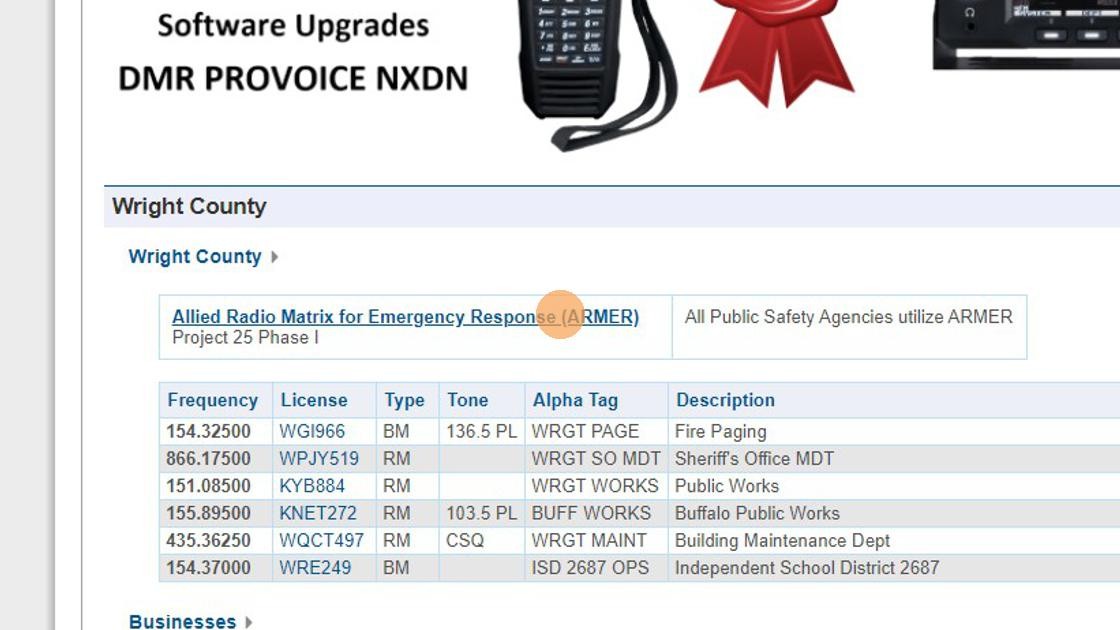 Digital Trunked System
Digital Trunked System
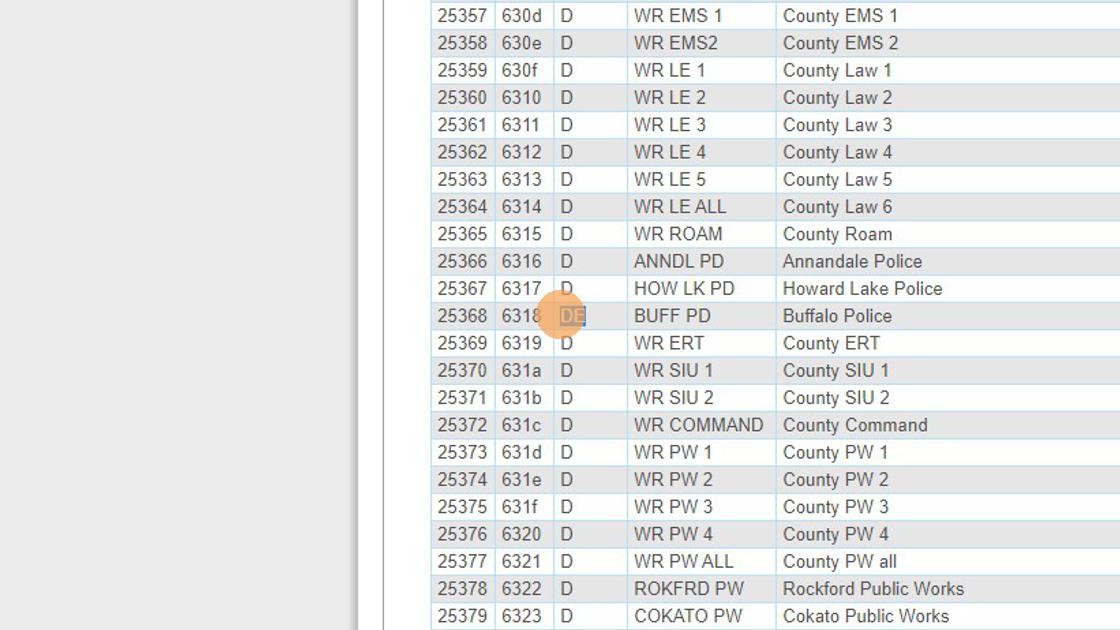 Encryption Indication
Encryption Indication
 OpenSky 9600
OpenSky 9600
Frequently Asked Questions (FAQ)
-
What type of scanner do I need for my area?
- The type of scanner you need depends on the radio systems used in your area. Digital trunked systems require a digital scanner, while analog systems can be monitored with a basic analog scanner. Check RadioReference to determine the system types used in your location.
-
How often should I update my scanner’s database?
- It’s a good practice to update your scanner’s database regularly, ideally once a week or at least once a month, to ensure you have the latest frequency information.
-
Can I program my scanner to receive NOAA weather alerts?
- Yes, most scanners can be programmed to receive NOAA weather alerts. Consult your scanner’s manual for instructions on how to program the NOAA frequencies for your area.
-
What is trunking, and why is it important?
- Trunking is a type of radio system where multiple users share a limited number of frequencies. It’s important because it allows for more efficient use of radio resources. To monitor trunked systems, you need a scanner that supports trunk tracking.
-
How can I improve my scanner’s reception?
- Improving your scanner’s reception can be achieved by using an external antenna, positioning your scanner in a location with a clear line of sight, and ensuring your scanner is properly grounded.
-
Is it legal to listen to police scanners?
- In most areas, it is legal to listen to police scanners. However, there may be restrictions on using the information obtained from a scanner for illegal purposes or in the commission of a crime. Check your local laws for specific regulations.
-
What is a “close call” feature on a scanner?
- The “close call” feature allows your scanner to automatically detect and tune to nearby radio transmissions, making it easier to discover new frequencies in your area.
-
How do I program a scanner without software?
- You can program a scanner manually by entering the frequencies directly using the scanner’s keypad. Consult your scanner’s manual for instructions on manual programming.
-
What are the best practices for managing multiple frequencies on my scanner?
- Organize your frequencies into scan lists based on location or type of service (e.g., police, fire, EMS). Use descriptive names for each scan list to easily identify them.
-
Where can I find help if I’m having trouble programming my scanner?
- CAR-TOOL.EDU.VN provides expert assistance with scanner programming. Contact us via Whatsapp at +1 (641) 206-8880 or visit our website for more information and support.