CamScanner login provides access to a powerful suite of tools designed to streamline document management, improve productivity, and enhance collaboration. CAR-TOOL.EDU.VN recognizes the importance of efficient solutions for professionals and offers insights into how CamScanner and similar tools can revolutionize your workflow. Explore document scanning, digital organization, and simplified sharing capabilities for seamless integration into your daily routines.
Contents
- 1. What is CamScanner Login and Why Do You Need It?
- 1.1 The Core Functionality of CamScanner Login
- 1.2 Key Benefits of CamScanner Login
- 1.3 Target Users for CamScanner Login
- 1.4 How CamScanner Login Addresses User Challenges
- 1.5 Enhancing Workflow with CamScanner Login
- 1.6 Compliance and Security with CamScanner Login
- 1.7 Integrating with CAR-TOOL.EDU.VN for Enhanced Solutions
- 2. Step-by-Step Guide to CamScanner Login: A Comprehensive Tutorial
- 2.1 Downloading and Installing CamScanner
- 2.2 Creating a CamScanner Account
- 2.3 CamScanner Login Using Email or Phone Number
- 2.4 CamScanner Login Using Third-Party Accounts
- 2.5 Troubleshooting Common Login Issues
- 2.6 Best Practices for Secure CamScanner Login
- 2.7 Leveraging CAR-TOOL.EDU.VN Resources for CamScanner Login Support
- 3. Maximizing Productivity with CamScanner Login: Advanced Features and Tips
- 3.1 Advanced Scanning Techniques
- 3.2 Organizing and Managing Scanned Documents
- 3.3 Sharing and Collaboration
- 3.4 Integrating CamScanner with Other Tools
- 3.5 Tips for Optimizing CamScanner Performance
- 3.6 Real-World Examples of Productivity Gains
- 3.7 Leveraging CAR-TOOL.EDU.VN for CamScanner Expertise
- 4. CamScanner Login Alternatives: Exploring the Best Document Scanning Apps
- 4.1 Adobe Scan
- 4.2 Microsoft Lens
- 4.3 Genius Scan
- 4.4 Scanbot
- 4.5 Evernote Scannable
- 4.6 Comparison Table
- 4.7 Choosing the Right App for Your Needs
- 4.8 CAR-TOOL.EDU.VN Recommendations for Document Scanning Apps
- 5. Troubleshooting CamScanner Login Issues: Solutions and Tips
- 5.1 Common Login Issues
- 5.2 Solutions and Tips
- 5.3 Advanced Troubleshooting Steps
- 5.4 Preventive Measures
- 5.5 Seeking Assistance from CAR-TOOL.EDU.VN
- 6. Securing Your Documents with CamScanner Login: Data Protection Measures
- 6.1 Security Features of CamScanner
- 6.2 Best Practices for Securing Your Documents
- 6.3 Compliance with Data Protection Regulations
- 6.4 Responding to Security Incidents
- 6.5 Resources for Data Security
- 6.6 Leveraging CAR-TOOL.EDU.VN for Data Security Expertise
- 7. The Future of Document Scanning: Innovations and Trends Beyond CamScanner Login
- 7.1 Artificial Intelligence (AI) and Machine Learning (ML)
- 7.2 Cloud-Based Scanning Solutions
1. What is CamScanner Login and Why Do You Need It?
CamScanner login is your gateway to a mobile document scanning and management application that transforms your smartphone into a portable scanner. It allows users to scan documents, receipts, notes, and other important papers using their device’s camera, and then converts them into high-quality PDF or JPG files. These files can then be stored, shared, and organized directly from your mobile device or computer.
1.1 The Core Functionality of CamScanner Login
The primary purpose of CamScanner login is to digitize paper documents, making them easily accessible and manageable in a digital format. Once logged in, users can leverage a range of features that enhance the scanning process and overall document handling.
1.2 Key Benefits of CamScanner Login
Logging into CamScanner offers numerous advantages, including:
- Convenience: Scan documents anytime, anywhere, without needing a traditional scanner.
- Organization: Store and categorize scanned documents efficiently in digital folders.
- Sharing: Easily share documents with colleagues, clients, or other parties via email, cloud storage, or social media.
- Accessibility: Access your documents from any device, as long as you are logged into your account.
- Productivity: Reduce time spent on manual tasks such as photocopying, filing, and physically delivering documents.
- Cost-Effectiveness: Minimize the need for paper, ink, and physical storage space.
1.3 Target Users for CamScanner Login
CamScanner login is particularly useful for:
- Technicians/Auto Mechanics: Digitizing repair orders, invoices, and vehicle inspection reports.
- Auto Service Technicians: Managing customer records, diagnostic reports, and service checklists.
- Auto Repair Shop Owners: Streamlining administrative tasks, inventory management, and communication with suppliers.
- Auto Shop Managers: Improving workflow efficiency, document security, and compliance.
- Mobile Mechanics: Scanning and sharing on-site repair reports and customer agreements.
- Small Business Owners: Managing receipts, contracts, and other business-related documents.
- Freelancers: Keeping track of invoices, receipts, and project-related documents.
- Students: Digitizing notes, assignments, and research materials.
- Anyone who needs to manage paper documents efficiently.
1.4 How CamScanner Login Addresses User Challenges
Many professionals face challenges related to document management, such as:
- Difficulty Finding Documents: Locating specific documents in a pile of paperwork can be time-consuming.
- Risk of Losing Documents: Paper documents can be easily misplaced or damaged.
- Limited Accessibility: Physical documents can only be accessed from one location.
- Inefficient Sharing: Sharing physical documents often requires photocopying and physical delivery.
- Storage Constraints: Storing large volumes of paper documents can take up valuable space.
CamScanner login addresses these challenges by providing a centralized, digital solution for document management. By scanning and storing documents digitally, users can easily find, access, and share them from any device, reducing the risk of loss and improving overall efficiency.
1.5 Enhancing Workflow with CamScanner Login
Integrating CamScanner login into your workflow can significantly enhance productivity. For example, technicians can scan vehicle inspection reports immediately after completing an inspection and upload them directly to the customer’s file. Auto shop owners can scan and store invoices, receipts, and contracts in digital folders, making them easily accessible for accounting and auditing purposes.
1.6 Compliance and Security with CamScanner Login
CamScanner login also helps ensure compliance and security. By digitizing sensitive documents, you can restrict access to authorized personnel only and protect them from unauthorized access or theft. Additionally, digital documents can be easily backed up, ensuring business continuity in case of unforeseen events.
1.7 Integrating with CAR-TOOL.EDU.VN for Enhanced Solutions
CAR-TOOL.EDU.VN recognizes the importance of efficient document management in the automotive industry. By integrating CamScanner login into your daily operations, you can streamline administrative tasks, improve communication, and enhance overall productivity. CAR-TOOL.EDU.VN provides valuable resources and insights on how to leverage CamScanner and similar tools to optimize your workflow and achieve your business goals.
2. Step-by-Step Guide to CamScanner Login: A Comprehensive Tutorial
Logging into CamScanner is a straightforward process that enables you to access its powerful document scanning and management features. This comprehensive tutorial will guide you through the steps of CamScanner login, ensuring a seamless experience.
2.1 Downloading and Installing CamScanner
Before you can log in, you need to download and install the CamScanner application on your device. Here’s how to do it:
- Open Your Device’s App Store:
- For Android devices, open the Google Play Store.
- For iOS devices (iPhone/iPad), open the Apple App Store.
- Search for CamScanner:
- In the search bar, type “CamScanner” and press enter.
- Install the App:
- Locate the CamScanner app in the search results and tap the “Install” button (for Android) or the “Get” button (for iOS).
- Wait for Installation:
- The app will download and install automatically. Once the installation is complete, tap the “Open” button to launch the app.
2.2 Creating a CamScanner Account
If you are a new user, you need to create a CamScanner account before you can log in. Follow these steps:
- Launch CamScanner:
- Open the CamScanner app on your device.
- Tap on “Register”:
- On the welcome screen, you will see options to “Login” or “Register”. Tap on “Register”.
- Choose a Registration Method:
- You can register using your email address or your phone number. Select your preferred method.
- Enter Your Details:
- If you choose email registration, enter your email address and create a password.
- If you choose phone number registration, enter your phone number. You will receive a verification code via SMS.
- Verify Your Account:
- For email registration, you will receive a verification email. Click on the verification link in the email to activate your account.
- For phone number registration, enter the verification code you received via SMS.
- Complete Your Profile:
- After verifying your account, you may be prompted to complete your profile by adding your name and other relevant information.
2.3 CamScanner Login Using Email or Phone Number
Once you have created your account, you can log in using your email address or phone number:
- Launch CamScanner:
- Open the CamScanner app on your device.
- Tap on “Login”:
- On the welcome screen, tap on “Login”.
- Enter Your Credentials:
- If you registered with your email address, enter your email and password.
- If you registered with your phone number, enter your phone number and password.
- Tap “Login”:
- After entering your credentials, tap the “Login” button.
2.4 CamScanner Login Using Third-Party Accounts
CamScanner also allows you to log in using your Google or Facebook account:
- Launch CamScanner:
- Open the CamScanner app on your device.
- Tap on “Login”:
- On the welcome screen, tap on “Login”.
- Choose a Third-Party Account:
- You will see options to “Login with Google” or “Login with Facebook”. Tap on your preferred option.
- Authorize CamScanner:
- You will be redirected to your Google or Facebook account. Follow the on-screen instructions to authorize CamScanner to access your account.
- Complete the Login Process:
- Once authorized, you will be automatically logged into CamScanner using your Google or Facebook account.
2.5 Troubleshooting Common Login Issues
If you encounter any issues during the CamScanner login process, here are some common troubleshooting tips:
- Incorrect Credentials:
- Make sure you are entering the correct email address or phone number and password. Double-check for typos or errors.
- Forgot Password:
- If you forgot your password, tap on the “Forgot Password” link on the login screen. Follow the instructions to reset your password via email or phone number.
- Verification Issues:
- If you are not receiving the verification email or SMS, check your spam or junk folder. Make sure your email address or phone number is entered correctly.
- Account Blocked:
- If your account is blocked due to too many failed login attempts, wait for a few minutes and try again. If the issue persists, contact CamScanner support.
- App Issues:
- If the app is not working properly, try restarting your device or reinstalling the CamScanner app.
- Internet Connection:
- Ensure you have a stable internet connection for the login process.
2.6 Best Practices for Secure CamScanner Login
To ensure the security of your CamScanner account, follow these best practices:
- Use a Strong Password:
- Create a strong password that includes a combination of uppercase and lowercase letters, numbers, and symbols.
- Enable Two-Factor Authentication:
- If available, enable two-factor authentication to add an extra layer of security to your account.
- Keep Your App Updated:
- Regularly update the CamScanner app to the latest version to benefit from security patches and bug fixes.
- Be Cautious of Phishing Attempts:
- Be wary of suspicious emails or messages asking for your CamScanner login credentials. Always log in directly through the official CamScanner app or website.
- Review Account Activity:
- Periodically review your account activity to check for any unauthorized access.
By following this comprehensive tutorial, you should be able to log into CamScanner successfully and start using its powerful document scanning and management features.
2.7 Leveraging CAR-TOOL.EDU.VN Resources for CamScanner Login Support
CAR-TOOL.EDU.VN provides additional resources and support for using CamScanner and similar tools in the automotive industry. If you encounter any issues during the CamScanner login process, or if you need help with using CamScanner effectively, CAR-TOOL.EDU.VN offers valuable insights and guidance to help you optimize your workflow and achieve your business goals.
3. Maximizing Productivity with CamScanner Login: Advanced Features and Tips
Once you’ve mastered the basics of CamScanner login, you can unlock its full potential by exploring its advanced features and implementing productivity-boosting tips. This section will guide you through advanced functionalities and provide practical advice for maximizing your efficiency with CamScanner.
3.1 Advanced Scanning Techniques
CamScanner offers several advanced scanning techniques that can significantly improve the quality and clarity of your scanned documents:
- Batch Scanning:
- Use the batch scanning mode to scan multiple pages in a single session. This is particularly useful for scanning multi-page documents, receipts, or notes. To use batch scanning, tap the “Batch Mode” icon before you start scanning.
- Auto Crop and Enhance:
- CamScanner automatically crops and enhances your scans to remove borders and improve readability. However, you can manually adjust the crop area and enhancement settings for optimal results. After scanning a document, tap the “Crop” icon to adjust the crop area, and use the enhancement filters to improve clarity.
- Optical Character Recognition (OCR):
- CamScanner’s OCR feature allows you to extract text from scanned documents, making them searchable and editable. To use OCR, scan a document and tap the “OCR” icon. Select the language of the text and let CamScanner convert the image to text.
- High-Definition (HD) Scanning:
- For critical documents that require maximum clarity, use the HD scanning mode. This mode captures more detail and produces higher-resolution scans. To use HD scanning, tap the “HD” icon before you start scanning.
3.2 Organizing and Managing Scanned Documents
Effective organization is key to maximizing productivity with CamScanner. Here are some tips for organizing and managing your scanned documents:
- Create Folders:
- Organize your documents into folders based on categories, projects, or clients. To create a folder, tap the “Folder” icon and enter a name for the folder.
- Rename Documents:
- Give your documents descriptive names that make it easy to find them later. To rename a document, tap the “Rename” icon and enter a new name.
- Add Tags:
- Add tags to your documents to make them even easier to find. To add a tag, tap the “Tag” icon and enter a tag.
- Search Functionality:
- Use the search functionality to quickly find specific documents. Enter keywords related to the document you are looking for, and CamScanner will display the matching results.
- Merge and Split Documents:
- Merge multiple documents into a single PDF file, or split a single document into multiple files. This is useful for combining related documents or separating pages. To merge documents, select the documents you want to merge and tap the “Merge” icon. To split a document, open the document and tap the “Split” icon.
3.3 Sharing and Collaboration
CamScanner makes it easy to share your scanned documents with colleagues, clients, or other parties:
- Share via Email:
- Share your documents directly via email as PDF or JPG files. To share via email, open the document and tap the “Share” icon. Select “Email” as the sharing method and enter the recipient’s email address.
- Share to Cloud Storage:
- Upload your documents to cloud storage services such as Google Drive, Dropbox, or OneDrive. This allows you to access your documents from any device and share them with others. To share to cloud storage, open the document and tap the “Share” icon. Select your preferred cloud storage service and follow the on-screen instructions.
- Create Shareable Links:
- Create shareable links that allow others to view your documents without needing a CamScanner account. To create a shareable link, open the document and tap the “Share” icon. Select “Link” as the sharing method and copy the generated link.
- Collaborate with Annotations:
- Add annotations, highlights, and comments to your documents to collaborate with others. To add annotations, open the document and tap the “Annotate” icon. Use the annotation tools to add text, highlights, or drawings to the document.
3.4 Integrating CamScanner with Other Tools
CamScanner can be integrated with other tools to further enhance your productivity:
- CRM Integration:
- Sync scanned business cards and contact information directly to your CRM system. This eliminates manual data entry and ensures that your CRM is always up-to-date.
- Accounting Software Integration:
- Scan and upload receipts, invoices, and other financial documents directly to your accounting software. This streamlines your bookkeeping process and reduces the risk of errors.
- Project Management Software Integration:
- Share project-related documents with your team using project management software integrations. This ensures that everyone has access to the latest information and can collaborate effectively.
3.5 Tips for Optimizing CamScanner Performance
To ensure that CamScanner runs smoothly and efficiently, follow these tips:
- Keep Your App Updated:
- Regularly update the CamScanner app to the latest version to benefit from performance improvements and bug fixes.
- Clear Cache:
- Periodically clear the app’s cache to free up storage space and improve performance. To clear the cache, go to the app’s settings and tap “Clear Cache”.
- Optimize Image Quality:
- Adjust the image quality settings to balance image clarity and file size. Lower image quality settings will result in smaller file sizes, but may also reduce image clarity.
- Use Wi-Fi for Large Uploads:
- Use a Wi-Fi connection when uploading large files to cloud storage services. This will ensure faster upload speeds and avoid using up your mobile data.
3.6 Real-World Examples of Productivity Gains
Consider the following examples of how CamScanner can boost productivity:
- Technician: A technician can scan a vehicle inspection report immediately after completing an inspection and upload it directly to the customer’s file. This eliminates the need to manually fill out paperwork and reduces the risk of losing the report.
- Auto Shop Owner: An auto shop owner can scan and store invoices, receipts, and contracts in digital folders, making them easily accessible for accounting and auditing purposes. This streamlines administrative tasks and reduces the time spent on paperwork.
- Mobile Mechanic: A mobile mechanic can scan and share on-site repair reports and customer agreements using their smartphone. This improves communication with customers and ensures that everyone has access to the latest information.
By implementing these advanced features and tips, you can maximize your productivity with CamScanner and streamline your document management processes.
3.7 Leveraging CAR-TOOL.EDU.VN for CamScanner Expertise
CAR-TOOL.EDU.VN offers comprehensive resources and expert advice on how to effectively use CamScanner and other productivity tools in the automotive industry. Whether you need help with advanced scanning techniques, document organization, or integration with other tools, CAR-TOOL.EDU.VN provides valuable insights and guidance to help you optimize your workflow and achieve your business goals.
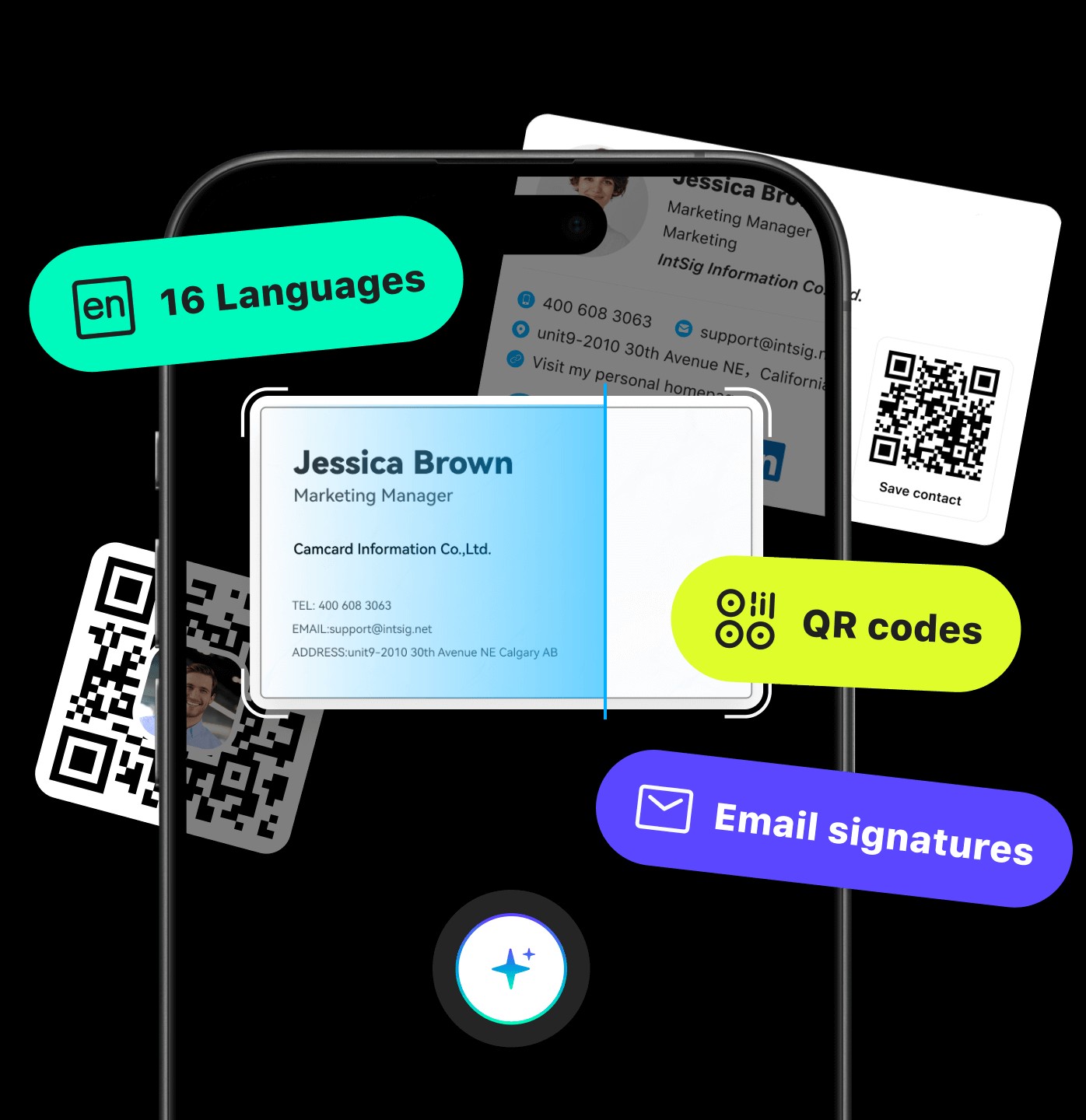 AI-powered business card transcription
AI-powered business card transcription
4. CamScanner Login Alternatives: Exploring the Best Document Scanning Apps
While CamScanner is a popular choice for document scanning, several other apps offer similar features and benefits. Exploring these alternatives can help you find the perfect solution for your specific needs. This section will introduce you to some of the best CamScanner login alternatives, highlighting their key features and advantages.
4.1 Adobe Scan
Adobe Scan is a powerful document scanning app developed by Adobe, the creators of PDF. It offers seamless integration with Adobe’s suite of products and provides a range of advanced features.
- Key Features:
- Automatic border detection and perspective correction.
- OCR (Optical Character Recognition) for converting scanned images to editable text.
- Integration with Adobe Document Cloud for easy storage and sharing.
- Ability to scan forms and automatically extract data.
- Free to use with a limited set of features.
- Advantages:
- Excellent image quality and accuracy.
- Seamless integration with Adobe Acrobat and other Adobe products.
- User-friendly interface.
- Disadvantages:
- Some advanced features require a subscription to Adobe Acrobat.
- May not be suitable for users who prefer non-Adobe products.
4.2 Microsoft Lens
Microsoft Lens (formerly Office Lens) is a document scanning app developed by Microsoft. It is designed to work seamlessly with Microsoft Office apps and provides a range of productivity-enhancing features.
- Key Features:
- Automatic border detection and image enhancement.
- OCR (Optical Character Recognition) for converting scanned images to editable text.
- Integration with Microsoft Office apps such as Word, Excel, and PowerPoint.
- Ability to save scanned documents to OneDrive for easy access and sharing.
- Free to use with no subscription required.
- Advantages:
- Excellent integration with Microsoft Office apps.
- User-friendly interface.
- Free to use with no hidden costs.
- Disadvantages:
- May not be suitable for users who prefer non-Microsoft products.
- Limited advanced features compared to some other apps.
4.3 Genius Scan
Genius Scan is a popular document scanning app known for its simplicity and ease of use. It offers a range of essential features for scanning and organizing documents.
- Key Features:
- Automatic border detection and perspective correction.
- Batch scanning for scanning multiple pages at once.
- Ability to export scanned documents as PDF or JPG files.
- Integration with cloud storage services such as Dropbox, Google Drive, and OneDrive.
- Free to use with a limited set of features.
- Advantages:
- Simple and intuitive interface.
- Fast and efficient scanning performance.
- Good balance of features and ease of use.
- Disadvantages:
- Some advanced features require a paid upgrade.
- Limited OCR capabilities compared to some other apps.
4.4 Scanbot
Scanbot is a feature-rich document scanning app that offers a range of advanced capabilities, including OCR, barcode scanning, and cloud storage integration.
- Key Features:
- Automatic border detection and perspective correction.
- OCR (Optical Character Recognition) for converting scanned images to editable text.
- Barcode and QR code scanning.
- Integration with cloud storage services such as Dropbox, Google Drive, and OneDrive.
- Ability to add annotations and signatures to scanned documents.
- Free to use with a limited set of features.
- Advantages:
- Comprehensive set of features.
- Excellent OCR accuracy.
- Barcode and QR code scanning capabilities.
- Disadvantages:
- Some advanced features require a paid subscription.
- May be overwhelming for users who only need basic scanning functionality.
4.5 Evernote Scannable
Evernote Scannable is a document scanning app developed by Evernote, the popular note-taking app. It is designed to work seamlessly with Evernote and provides a range of features for scanning and organizing documents.
- Key Features:
- Automatic border detection and image enhancement.
- Ability to scan business cards and automatically extract contact information.
- Integration with Evernote for easy storage and sharing.
- Ability to save scanned documents as PDF or JPG files.
- Free to use with an Evernote account.
- Advantages:
- Seamless integration with Evernote.
- Excellent business card scanning capabilities.
- User-friendly interface.
- Disadvantages:
- Requires an Evernote account.
- Limited advanced features compared to some other apps.
4.6 Comparison Table
| Feature | CamScanner | Adobe Scan | Microsoft Lens | Genius Scan | Scanbot | Evernote Scannable |
|---|---|---|---|---|---|---|
| OCR | Yes | Yes | Yes | Limited | Yes | No |
| Cloud Integration | Yes | Yes | Yes | Yes | Yes | Yes |
| Batch Scanning | Yes | Yes | No | Yes | Yes | Yes |
| Business Card Scan | Yes | Yes | Yes | No | No | Yes |
| Free Version | Yes | Yes | Yes | Yes | Yes | Yes |
| Paid Version | Yes | Yes | No | Yes | Yes | Yes (Evernote) |
| Ease of Use | Moderate | Moderate | Easy | Easy | Moderate | Easy |
4.7 Choosing the Right App for Your Needs
When choosing a document scanning app, consider the following factors:
- Features: Do you need advanced features such as OCR, barcode scanning, or cloud storage integration?
- Ease of Use: Is the app easy to use and navigate?
- Integration: Does the app integrate with other tools and services that you use?
- Price: Is the app free to use, or does it require a paid subscription?
- Platform: Is the app available for your device’s operating system (iOS, Android, etc.)?
By carefully considering these factors, you can choose the document scanning app that best meets your needs and helps you streamline your workflow.
4.8 CAR-TOOL.EDU.VN Recommendations for Document Scanning Apps
CAR-TOOL.EDU.VN recommends exploring several document scanning apps to find the one that best suits your specific needs. Whether you need a simple and easy-to-use app for basic scanning or a feature-rich app for advanced document management, there is a solution out there for you. CAR-TOOL.EDU.VN provides valuable resources and insights on how to leverage document scanning apps to optimize your workflow and achieve your business goals in the automotive industry.
5. Troubleshooting CamScanner Login Issues: Solutions and Tips
Encountering login issues with CamScanner can be frustrating, but most problems can be resolved with a few simple troubleshooting steps. This section provides solutions and tips for common CamScanner login issues, ensuring a smooth and hassle-free experience.
5.1 Common Login Issues
Before diving into troubleshooting, let’s identify some of the most common CamScanner login issues:
- Incorrect Email or Password: The most common reason for login failures is entering the wrong email address or password.
- Forgot Password: Users often forget their passwords, especially if they haven’t logged in for a while.
- Account Blocked: Repeated failed login attempts can lead to the account being temporarily blocked for security reasons.
- Verification Issues: Problems with email or phone verification can prevent successful login.
- App Issues: Bugs or glitches in the app can sometimes interfere with the login process.
- Internet Connection: A weak or unstable internet connection can disrupt the login process.
5.2 Solutions and Tips
Here are detailed solutions and tips for resolving common CamScanner login issues:
- Verify Email and Password:
- Solution: Double-check your email address and password for typos or errors. Make sure Caps Lock is off and that you are using the correct keyboard layout.
- Tip: Try typing your password in a text editor first to ensure it’s correct, then copy and paste it into the CamScanner login field.
- Forgot Password Recovery:
- Solution: If you forgot your password, tap the “Forgot Password” link on the login screen. Follow the instructions to reset your password via email or phone number.
- Tip: Check your spam or junk folder for the password reset email. If you don’t receive the email within a few minutes, try again or contact CamScanner support.
- Account Blocked:
- Solution: If your account is blocked due to too many failed login attempts, wait for a few minutes and try again.
- Tip: If you still can’t log in after waiting, contact CamScanner support to unblock your account.
- Verification Issues:
- Solution: If you are not receiving the verification email or SMS, check your spam or junk folder. Make sure your email address or phone number is entered correctly.
- Tip: Try requesting the verification code again. If you still don’t receive it, contact CamScanner support for assistance.
- App Issues:
- Solution: If the app is not working properly, try restarting your device or reinstalling the CamScanner app.
- Tip: Before reinstalling, clear the app’s cache and data in your device’s settings. This can resolve many common app issues.
- Internet Connection:
- Solution: Ensure you have a stable internet connection for the login process. Try switching to a different Wi-Fi network or using mobile data.
- Tip: If you are using a VPN, try disabling it temporarily to see if it’s interfering with the login process.
5.3 Advanced Troubleshooting Steps
If the above solutions don’t resolve your login issues, try these advanced troubleshooting steps:
- Update CamScanner: Make sure you are using the latest version of the CamScanner app. Outdated versions may have bugs that interfere with the login process.
- Check Device Date and Time: Ensure that your device’s date and time are set correctly. Incorrect date and time settings can sometimes cause login issues.
- Disable Conflicting Apps: Some apps can interfere with CamScanner’s login process. Try disabling any recently installed or updated apps to see if that resolves the issue.
- Contact CamScanner Support: If you have tried all the above steps and still can’t log in, contact CamScanner support for assistance. Provide them with as much detail as possible about the issue you are experiencing.
5.4 Preventive Measures
To avoid CamScanner login issues in the future, consider these preventive measures:
- Use a Strong Password: Create a strong password that includes a combination of uppercase and lowercase letters, numbers, and symbols.
- Keep Your Password Safe: Don’t share your password with anyone, and store it in a secure location.
- Update Your Contact Information: Make sure your email address and phone number are up-to-date in your CamScanner account settings.
- Regularly Update the App: Keep the CamScanner app updated to the latest version to benefit from bug fixes and performance improvements.
5.5 Seeking Assistance from CAR-TOOL.EDU.VN
CAR-TOOL.EDU.VN provides valuable resources and support for using CamScanner and similar tools in the automotive industry. If you encounter any CamScanner login issues, or if you need help with using CamScanner effectively, CAR-TOOL.EDU.VN offers insights and guidance to help you resolve the issues and optimize your workflow. Don’t hesitate to reach out for assistance and expert advice.
6. Securing Your Documents with CamScanner Login: Data Protection Measures
Data security is a critical concern for professionals and businesses alike. CamScanner login provides a range of data protection measures to ensure the security and confidentiality of your scanned documents. This section will explore the security features of CamScanner and provide tips for protecting your data.
6.1 Security Features of CamScanner
CamScanner employs several security features to protect your documents and account:
- Encryption: CamScanner uses encryption to protect your documents both in transit and at rest. This ensures that your data is secure from unauthorized access.
- Password Protection: You can protect your CamScanner account with a strong password to prevent unauthorized access.
- Two-Factor Authentication (2FA): CamScanner offers two-factor authentication, which adds an extra layer of security to your account. With 2FA enabled, you will need to enter a verification code from your phone in addition to your password when logging in.
- Data Backup: CamScanner automatically backs up your data to the cloud, ensuring that your documents are safe even if your device is lost or damaged.
- Access Control: You can control who has access to your scanned documents by setting permissions and sharing documents with specific individuals or groups.
- Watermarks: You can add watermarks to your documents to protect them from unauthorized use or copying.
- Data Privacy: CamScanner is committed to protecting your data privacy and complies with relevant data protection regulations.
6.2 Best Practices for Securing Your Documents
To further enhance the security of your documents, follow these best practices:
- Use a Strong Password: Create a strong password for your CamScanner account that includes a combination of uppercase and lowercase letters, numbers, and symbols.
- Enable Two-Factor Authentication (2FA): Enable two-factor authentication to add an extra layer of security to your account.
- Keep Your App Updated: Regularly update the CamScanner app to the latest version to benefit from security patches and bug fixes.
- Be Cautious of Phishing Attempts: Be wary of suspicious emails or messages asking for your CamScanner login credentials. Always log in directly through the official CamScanner app or website.
- Review Account Activity: Periodically review your account activity to check for any unauthorized access.
- Use Secure Sharing Methods: When sharing documents, use secure methods such as password-protected links or encrypted email.
- Limit Access to Sensitive Documents: Restrict access to sensitive documents to authorized personnel only.
- Regularly Backup Your Data: Although CamScanner automatically backs up your data, it’s a good idea to create your own backups as well.
- Use a Secure Network: When scanning or accessing sensitive documents, use a secure network such as a private Wi-Fi network or a VPN.
- Encrypt Sensitive Documents: For highly sensitive documents, consider encrypting them with a strong encryption tool.
- Educate Your Employees: If you are using CamScanner in a business setting, educate your employees about data security best practices.
6.3 Compliance with Data Protection Regulations
CamScanner is committed to complying with relevant data protection regulations such as the General Data Protection Regulation (GDPR) and the California Consumer Privacy Act (CCPA). These regulations require businesses to protect the personal data of their customers and employees.
6.4 Responding to Security Incidents
Despite your best efforts, security incidents can still occur. If you suspect that your CamScanner account has been compromised, take the following steps:
- Change Your Password: Immediately change your password to prevent further unauthorized access.
- Enable Two-Factor Authentication (2FA): Enable two-factor authentication to add an extra layer of security to your account.
- Review Account Activity: Review your account activity to check for any unauthorized access or changes.
- Contact CamScanner Support: Contact CamScanner support to report the incident and get assistance.
- Notify Affected Parties: If the security incident involved the personal data of your customers or employees, notify them as required by law.
6.5 Resources for Data Security
There are many resources available to help you improve your data security practices:
- National Institute of Standards and Technology (NIST): NIST provides a range of cybersecurity resources, including guidelines, standards, and best practices.
- SANS Institute: SANS Institute offers cybersecurity training and certifications for IT professionals.
- Center for Internet Security (CIS): CIS provides cybersecurity best practices and tools, including the CIS Controls and the CIS Benchmarks.
6.6 Leveraging CAR-TOOL.EDU.VN for Data Security Expertise
CAR-TOOL.EDU.VN provides valuable resources and support for securing your data in the automotive industry. Whether you need help with implementing data security best practices, complying with data protection regulations, or responding to security incidents, CAR-TOOL.EDU.VN offers insights and guidance to help you protect your data and achieve your business goals.
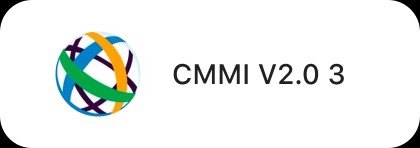 Data security certifications for CamCard
Data security certifications for CamCard
7. The Future of Document Scanning: Innovations and Trends Beyond CamScanner Login
The field of document scanning is continuously evolving, with new innovations and trends emerging regularly. Looking beyond CamScanner login, this section will explore the future of document scanning, including advancements in technology, changes in user behavior, and the impact of these trends on various industries.
7.1 Artificial Intelligence (AI) and Machine Learning (ML)
AI and ML are playing an increasingly important role in document scanning. These technologies are being used to improve the accuracy and efficiency of scanning, OCR, and document organization.
- Intelligent Document Processing (IDP): IDP uses AI and ML to automatically extract data from scanned documents, reducing the need for manual data entry.
- Automated Document Classification: AI and ML can be used to automatically classify scanned documents based on their content, making it easier to organize and retrieve them.
- Improved OCR Accuracy: AI and ML are improving the accuracy of OCR, making it possible to extract text from even low-quality scans.
- Fraud Detection: AI and ML can be used to detect fraudulent documents by analyzing their content and metadata.
7.2 Cloud-Based Scanning Solutions
Cloud-based scanning solutions are becoming increasingly popular, as they offer a range of benefits such as scalability, accessibility, and collaboration.
- Centralized Document Storage: Cloud-based solutions allow you to store all your scanned documents in a central location, making it easy to access them from any device.
- Collaboration: Cloud-based solutions make it easy to collaborate on scanned documents with colleagues, clients, or other parties.
- **