Is the Diagnostics Policy Service not running on your Windows machine causing you headaches? The Diagnostics Policy Service is essential for identifying and resolving Windows component issues. If it’s not functioning correctly, troubleshooting becomes a challenge. CAR-TOOL.EDU.VN provides expert solutions to get your system back on track. We will explore effective solutions to resolve this common issue, ensuring your Windows operating system runs smoothly.
Contents
- 1. Understanding the Diagnostics Policy Service
- 1.1 Why Is This Service Important?
- 1.2 Common Error Messages
- 2. Identifying the Root Causes
- 2.1 Service Configuration Issues
- 2.2 Permission Problems
- 2.3 Corrupted System Files
- 2.4 Software Conflicts
- 3. Step-by-Step Solutions to Fix the Issue
- 3.1 Solution 1: Check and Restart the Diagnostics Policy Service
- 3.2 Solution 2: Grant Network Service and Local Service Administrator Privileges
- 3.3 Solution 3: Reinstall Network Adapters
- 3.4 Solution 4: Update Network Adapter Drivers
- 3.5 Solution 5: Run System File Checker (SFC)
- 3.6 Solution 6: Perform a Clean Boot
- 3.7 Solution 7: Check Dependencies of the Diagnostics Policy Service
- 3.8 Solution 8: Modify Registry Settings
- 3.9 Solution 9: Reset TCP/IP
- 3.10 Solution 10: Use System Restore
- 4. Advanced Troubleshooting Techniques
- 4.1 Check for Malware
- 4.2 Review Event Logs
- 4.3 Perform a Repair Install of Windows
- 5. Preventive Measures
- 5.1 Regularly Update Drivers
- 5.2 Avoid Conflicting Software
- 5.3 Perform Regular System Maintenance
- 5.4 Use a Reliable Antivirus Program
- 6. Real-World Scenarios and Examples
- 6.1 Scenario 1: Home User with Intermittent Network Issues
- 6.2 Scenario 2: Automotive Technician Unable to Diagnose Vehicle Issues
- 6.3 Scenario 3: Small Business Owner with Software Conflicts
- 7. The Role of CAR-TOOL.EDU.VN
- 7.1 Expert Guidance
- 7.2 High-Quality Tools
- 7.3 Extensive Knowledge Base
- 8. Conclusion
- 9. Call to Action
- 10. Frequently Asked Questions (FAQ)
- 10.1 What is the Diagnostics Policy Service?
- 10.2 Why is the Diagnostics Policy Service important?
- 10.3 How do I check if the Diagnostics Policy Service is running?
- 10.4 What should I do if the Diagnostics Policy Service is not running?
- 10.5 How do I update my network adapter drivers?
- 10.6 What is System File Checker (SFC)?
- 10.7 How do I run a clean boot in Windows?
- 10.8 What are the dependencies of the Diagnostics Policy Service?
- 10.9 How do I modify the registry settings for the Diagnostics Policy Service?
- 10.10 Can malware cause the Diagnostics Policy Service to fail?
- 11. Key Search Intent Analysis
1. Understanding the Diagnostics Policy Service
The Diagnostics Policy Service plays a vital role in Windows operating systems. According to Microsoft’s documentation, this service enables problem detection, troubleshooting, and resolution for Windows components. When the service malfunctions or isn’t running, you’ll be unable to diagnose and resolve system issues effectively.
1.1 Why Is This Service Important?
Without the Diagnostics Policy Service, Windows troubleshooting tools become ineffective. This can lead to prolonged periods of system instability and difficulty in identifying underlying issues.
1.2 Common Error Messages
Users often encounter error messages like “The Diagnostics Policy Service is not running” when attempting to use network diagnostics or other troubleshooting tools. This issue affects not only home users but also professionals who rely on Windows for critical tasks.
2. Identifying the Root Causes
Before attempting to fix the “Diagnostics Policy Service is not running” error, it’s essential to understand the potential causes.
2.1 Service Configuration Issues
Incorrect service settings are a primary cause. The service may be disabled or set to a manual startup type, preventing it from running automatically.
2.2 Permission Problems
Insufficient permissions for the service to access necessary system resources can also lead to this issue.
2.3 Corrupted System Files
Corrupted system files or registry entries can interfere with the proper functioning of the Diagnostics Policy Service.
2.4 Software Conflicts
Conflicting software or recently installed applications might disrupt the service, causing it to stop running.
3. Step-by-Step Solutions to Fix the Issue
Here are multiple solutions to resolve the “Diagnostics Policy Service is not running” error. Start with the first solution and proceed down the list until the problem is resolved.
3.1 Solution 1: Check and Restart the Diagnostics Policy Service
The most straightforward solution is to verify the service’s status and restart it if necessary.
- Open the Run dialog box: Press the Windows logo key and R simultaneously.
- Type services.msc: Enter
services.mscand click OK to open the Services window.
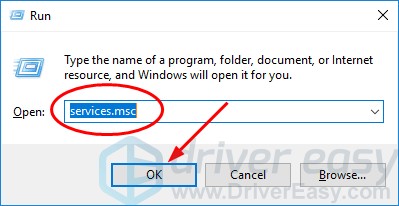 Opening the Services window in Windows by typing services.msc into the Run dialog
Opening the Services window in Windows by typing services.msc into the Run dialog
- Locate Diagnostics Policy Service: Scroll through the list to find Diagnostics Policy Service.
- Check the status: If the service is not running, right-click on it and select Start. If Start is grayed out, click Restart instead.
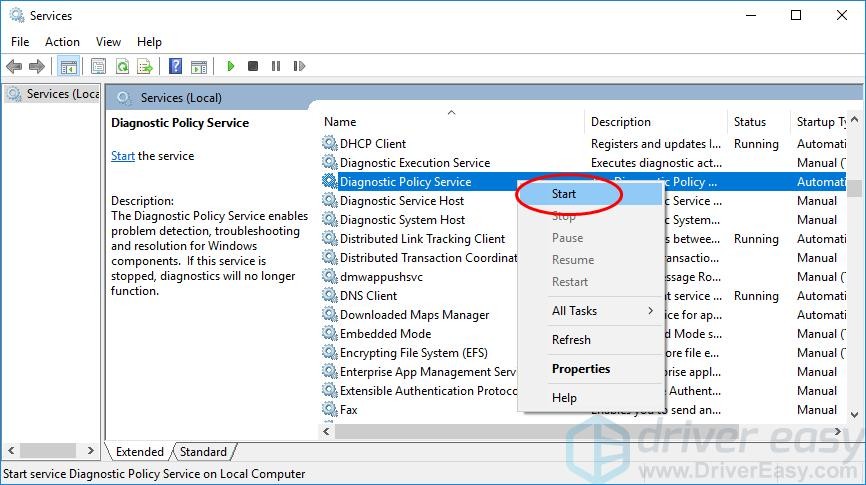 Starting the Diagnostics Policy Service by right-clicking and selecting Start
Starting the Diagnostics Policy Service by right-clicking and selecting Start
- Configure Startup Type: Right-click on Diagnostics Policy Service again and select Properties.
- Set Startup type to Automatic: In the Properties window, set the Startup type to Automatic. Click Apply and then OK.
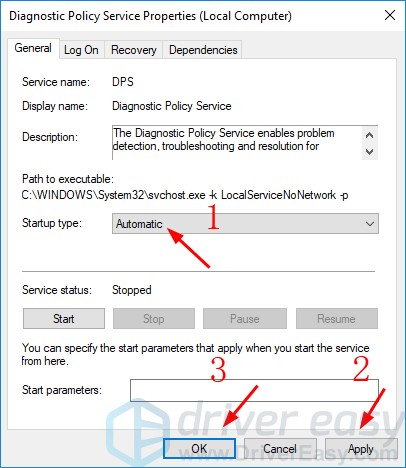 Setting the Startup type to Automatic in the Diagnostics Policy Service Properties
Setting the Startup type to Automatic in the Diagnostics Policy Service Properties
- Run Network Diagnostics: After these steps, run the Network Diagnostics to see if the issue is resolved.
3.2 Solution 2: Grant Network Service and Local Service Administrator Privileges
The Diagnostics Policy Service may fail to run if it lacks the necessary administrative privileges.
- Open Command Prompt as Administrator: Type
cmdin the search box from the Start menu, right-click on Command Prompt, and select Run as administrator.
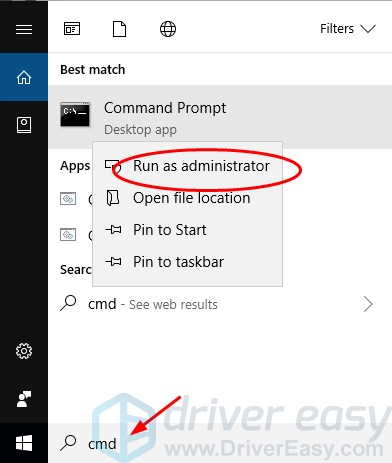 Opening Command Prompt as an administrator in Windows
Opening Command Prompt as an administrator in Windows
- Type Commands: Enter the following commands one by one, pressing Enter after each:
net localgroup Administrators /add networkservice
net localgroup Administrators /add localserviceFor Windows 8, add a space before “service”:
net localgroup Administrators /add network service
net localgroup Administrators /add local service- Verify Completion: You should see the message “The command completed successfully” after each command.
- Close Command Prompt: Close the Command Prompt window and run Network Diagnostics to check if the problem persists.
3.3 Solution 3: Reinstall Network Adapters
Malfunctioning network adapters can cause issues with the Diagnostics Policy Service. Reinstalling these adapters can resolve the problem.
- Open Run Dialog: Press the Windows logo key and R simultaneously.
- Type devmgmt.msc: Enter
devmgmt.mscand click OK to open Device Manager.
 Opening Device Manager by typing devmgmt.msc into the Run dialog
Opening Device Manager by typing devmgmt.msc into the Run dialog
- Expand Network Adapters: Double-click Network adapters to expand the list.
- Uninstall Adapters: Right-click on each network adapter and select Uninstall device.
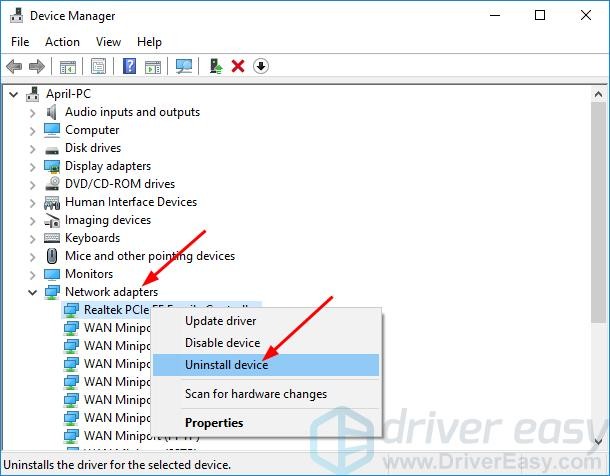 Uninstalling a network adapter in Device Manager by right-clicking and selecting Uninstall device
Uninstalling a network adapter in Device Manager by right-clicking and selecting Uninstall device
- Scan for Hardware Changes: Click Action > Scan for hardware changes. Windows should automatically reload the network adapter drivers.
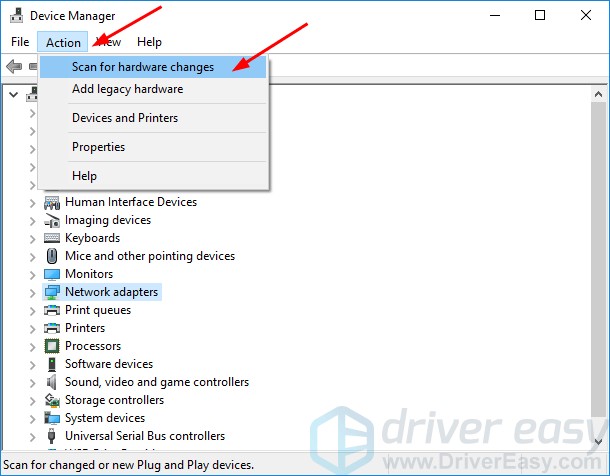 Scanning for hardware changes in Device Manager
Scanning for hardware changes in Device Manager
- Run Network Diagnostics: Check if the issue is resolved. If the error persists, proceed to update the network adapter drivers.
3.4 Solution 4: Update Network Adapter Drivers
Outdated or corrupt network adapter drivers can lead to the “Diagnostics Policy Service is not running” error. Updating to the latest drivers can fix this issue.
-
Manual Update:
- Visit the website of your motherboard or computer manufacturer.
- Search for the most recent driver compatible with your version of Windows.
- Download and install the driver.
-
Automatic Update with Driver Easy:
- Download and install Driver Easy.
- Run Driver Easy and click the Scan Now button.
 Scanning for outdated drivers with Driver Easy
Scanning for outdated drivers with Driver Easy
* Click the **Update** button next to the flagged network adapter to download and install the correct driver version automatically (this can be done with the FREE version).
* Alternatively, click **Update All** to update all outdated drivers (requires the Pro version).
* Restart your computer after updating the drivers.3.5 Solution 5: Run System File Checker (SFC)
Corrupted system files can prevent the Diagnostics Policy Service from running correctly. The System File Checker (SFC) tool can scan and repair these files.
- Open Command Prompt as Administrator: Type
cmdin the search box from the Start menu, right-click on Command Prompt, and select Run as administrator. - Run SFC Scan: Type
sfc /scannowand press Enter.
The scan may take some time to complete. Follow any on-screen instructions to resolve issues found during the scan.
3.6 Solution 6: Perform a Clean Boot
Software conflicts can sometimes cause the Diagnostics Policy Service to fail. A clean boot starts Windows with a minimal set of drivers and startup programs, helping identify if a third-party application is causing the issue.
-
Open System Configuration: Press the Windows logo key and R, type
msconfig, and press Enter. -
Go to Services Tab: In the System Configuration window, click the Services tab.
-
Hide All Microsoft Services: Check the box that says Hide all Microsoft services and click Disable all.
-
Go to Startup Tab: Click the Startup tab and click Open Task Manager.
-
Disable Startup Items: In Task Manager, disable all startup items.
-
Apply Changes and Restart: Close Task Manager, click Apply and OK in the System Configuration window, and restart your computer.
After the clean boot, check if the Diagnostics Policy Service is running. If it is, re-enable services and startup items one by one to identify the conflicting application.
3.7 Solution 7: Check Dependencies of the Diagnostics Policy Service
The Diagnostics Policy Service relies on other services to function correctly. Ensure that these dependencies are running.
- Open Services: Press the Windows logo key and R, type
services.msc, and press Enter. - Locate Diagnostics Policy Service: Find the Diagnostics Policy Service in the list.
- Open Properties: Right-click the service and select Properties.
- Check Dependencies: In the Dependencies tab, note the services listed.
- Ensure Dependencies Are Running: Verify that each listed service is running. If any are stopped, start them.
3.8 Solution 8: Modify Registry Settings
Incorrect registry settings can sometimes cause the Diagnostics Policy Service to fail. Modifying the registry can resolve this issue.
Warning: Modifying the registry incorrectly can cause serious problems. Back up the registry before making any changes.
- Open Registry Editor: Press the Windows logo key and R, type
regedit, and press Enter. - Navigate to the Correct Key: Navigate to the following key:
HKEY_LOCAL_MACHINESYSTEMCurrentControlSetServicesDPS- Check the Start Value: Ensure that the Start value is set to
2(Automatic). If it is not, double-click Start, change the value data to2, and click OK. - Close Registry Editor: Close the Registry Editor and restart your computer.
3.9 Solution 9: Reset TCP/IP
Resetting the TCP/IP protocol can resolve network-related issues that may affect the Diagnostics Policy Service.
- Open Command Prompt as Administrator: Type
cmdin the search box from the Start menu, right-click on Command Prompt, and select Run as administrator. - Run Commands: Type the following commands one by one, pressing Enter after each:
netsh int ip reset
netsh winsock reset- Restart Computer: Restart your computer after running these commands.
3.10 Solution 10: Use System Restore
If the issue started recently, using System Restore to revert your system to a previous state can resolve the problem.
- Open System Restore: Press the Windows logo key and type
Create a restore point. Click on the top result. - Click System Restore: In the System Properties window, click the System Restore button.
- Choose a Restore Point: Follow the on-screen instructions to select a restore point before the issue started.
- Confirm and Restore: Confirm your selection and begin the restore process.
4. Advanced Troubleshooting Techniques
If the above solutions do not resolve the issue, consider these advanced troubleshooting techniques.
4.1 Check for Malware
Malware infections can interfere with system services. Run a full system scan using a reputable antivirus program.
4.2 Review Event Logs
Check the Windows Event Logs for any errors related to the Diagnostics Policy Service. This can provide additional clues about the cause of the problem.
- Open Event Viewer: Press the Windows logo key and type
Event Viewer. Click on the top result. - Navigate to Windows Logs: In the Event Viewer, expand Windows Logs and click on System.
- Filter for Errors: Filter the logs for errors related to the Diagnostics Policy Service.
4.3 Perform a Repair Install of Windows
If all else fails, consider performing a repair install of Windows. This can fix underlying system issues without deleting your files.
5. Preventive Measures
To prevent the “Diagnostics Policy Service is not running” error from recurring, consider the following preventive measures.
5.1 Regularly Update Drivers
Keep your network adapter drivers and other system drivers up to date.
5.2 Avoid Conflicting Software
Be cautious when installing new software and ensure it is compatible with your system.
5.3 Perform Regular System Maintenance
Run regular system maintenance tasks, such as disk cleanup and defragmentation.
5.4 Use a Reliable Antivirus Program
Protect your system from malware infections by using a reliable antivirus program.
6. Real-World Scenarios and Examples
To better illustrate the solutions, let’s consider a few real-world scenarios.
6.1 Scenario 1: Home User with Intermittent Network Issues
A home user experiences intermittent network issues and finds that the Diagnostics Policy Service is not running. By following Solution 1 (checking and restarting the service) and Solution 4 (updating network adapter drivers), the user resolves the issue and restores stable network connectivity.
6.2 Scenario 2: Automotive Technician Unable to Diagnose Vehicle Issues
An automotive technician relies on Windows-based diagnostic tools to troubleshoot vehicle problems. The technician encounters the “Diagnostics Policy Service is not running” error, preventing them from using the diagnostic tools. By applying Solution 2 (granting administrator privileges) and Solution 5 (running System File Checker), the technician resolves the issue and resumes their diagnostic work.
6.3 Scenario 3: Small Business Owner with Software Conflicts
A small business owner experiences the error after installing new accounting software. By performing a clean boot (Solution 6), they identify that the accounting software is causing the conflict. They then contact the software vendor for a compatibility update, resolving the issue.
7. The Role of CAR-TOOL.EDU.VN
CAR-TOOL.EDU.VN is dedicated to providing comprehensive solutions and resources for automotive professionals and enthusiasts. Our extensive knowledge base, expert advice, and high-quality tools empower users to tackle even the most challenging diagnostic and repair tasks.
7.1 Expert Guidance
CAR-TOOL.EDU.VN offers expert guidance on diagnosing and resolving automotive and system-related issues. Our team of experienced technicians and IT professionals provides step-by-step solutions and troubleshooting tips.
7.2 High-Quality Tools
We offer a wide range of high-quality diagnostic tools and equipment to help you accurately identify and resolve automotive issues. Our tools are designed for both professional technicians and DIY enthusiasts.
7.3 Extensive Knowledge Base
CAR-TOOL.EDU.VN hosts an extensive knowledge base with articles, tutorials, and videos covering various automotive and system-related topics. Our resources are designed to help you expand your knowledge and skills.
8. Conclusion
The “Diagnostics Policy Service is not running” error can be a frustrating issue, but with the right knowledge and tools, it can be resolved effectively. By following the step-by-step solutions outlined in this article, you can restore the functionality of your Windows operating system and ensure smooth troubleshooting capabilities. Remember to consider preventive measures to avoid future occurrences of this error.
For more expert advice, high-quality tools, and comprehensive resources, visit CAR-TOOL.EDU.VN. We are here to support you every step of the way.
9. Call to Action
Are you still struggling with the “Diagnostics Policy Service is not running” error? Do you need expert advice or high-quality diagnostic tools? Contact CAR-TOOL.EDU.VN today. Our team of experienced technicians is ready to assist you.
Contact Information:
- Address: 456 Elm Street, Dallas, TX 75201, United States
- WhatsApp: +1 (641) 206-8880
- Website: CAR-TOOL.EDU.VN
Let CAR-TOOL.EDU.VN help you resolve your automotive and system-related issues quickly and effectively.
10. Frequently Asked Questions (FAQ)
10.1 What is the Diagnostics Policy Service?
The Diagnostics Policy Service is a Windows service that enables problem detection, troubleshooting, and resolution for Windows components.
10.2 Why is the Diagnostics Policy Service important?
It is important because it allows Windows to diagnose and resolve system issues effectively. Without this service, troubleshooting tools become ineffective.
10.3 How do I check if the Diagnostics Policy Service is running?
You can check by opening the Services window (services.msc) and locating the Diagnostics Policy Service in the list.
10.4 What should I do if the Diagnostics Policy Service is not running?
Follow the step-by-step solutions outlined in this article, starting with checking and restarting the service.
10.5 How do I update my network adapter drivers?
You can update manually by visiting the manufacturer’s website or automatically using a driver update tool like Driver Easy.
10.6 What is System File Checker (SFC)?
System File Checker (SFC) is a Windows tool that scans and repairs corrupted system files.
10.7 How do I run a clean boot in Windows?
A clean boot starts Windows with a minimal set of drivers and startup programs. You can perform a clean boot through the System Configuration utility (msconfig).
10.8 What are the dependencies of the Diagnostics Policy Service?
You can check the dependencies in the Properties window of the service in the Services window.
10.9 How do I modify the registry settings for the Diagnostics Policy Service?
You can modify the registry settings using the Registry Editor (regedit), but be cautious and back up the registry before making changes.
10.10 Can malware cause the Diagnostics Policy Service to fail?
Yes, malware infections can interfere with system services. Run a full system scan using a reputable antivirus program.
11. Key Search Intent Analysis
Based on the primary keyword “Cara Mengatasi Diagnostic Policy Service Is Not Running,” here are five key search intents:
- Troubleshooting: Users want step-by-step instructions to fix the error.
- Understanding: Users seek to understand what the Diagnostics Policy Service is and why it is important.
- Prevention: Users look for ways to prevent the error from occurring in the future.
- Advanced Solutions: Users need advanced troubleshooting techniques if basic solutions do not work.
- Expert Advice: Users want access to expert guidance and high-quality tools for resolving the issue.