Performing a Mac battery health check is crucial for maintaining the longevity and performance of your Apple laptop. This guide, brought to you by CAR-TOOL.EDU.VN, provides a detailed walkthrough on how to assess your MacBook’s battery condition, understand its cycle count, and optimize its lifespan, ensuring your device remains a reliable tool for years to come. Learn the nuances of battery health and ensure peak performance.
Contents
- 1. What is a Battery Cycle and Why Does It Matter for Your Mac?
- 1.1. Understanding the Impact of Charge Cycles on Mac Battery Life
- 1.2. Maximum Cycle Counts: What’s the Limit for Your MacBook Model?
- 1.3. Why You Should Check Your Mac’s Battery Health Regularly
- 2. Step-by-Step Guide: How to Check Mac Battery Health
- 2.1. Accessing System Information
- 2.2. Navigating to the Power Section
- 2.3. Finding the Cycle Count and Battery Condition
- 2.4. Interpreting the Results: What Does Your Mac’s Battery Condition Mean?
- 3. Using CoconutBattery: A Third-Party Mac Battery Health Tool
- 3.1. Downloading and Installing CoconutBattery
- 3.2. Understanding CoconutBattery’s Interface and Data
- 3.3. Advanced Features: Real-Time Monitoring and Historical Data
- 4. Optimizing Your Mac Battery for Longevity
- 4.1. Avoiding Extreme Temperatures
- 4.2. Optimizing Charging Habits
- 4.3. Managing Power Consumption
- 4.4. Software and macOS Updates
- 5. Common Mac Battery Problems and Solutions
- 5.1. Rapid Battery Drain
- 5.2. Battery Not Charging
- 5.3. Battery Swelling
- 5.4. Battery Service Recommended Message
- 6. When to Replace Your Mac Battery
- 6.1. Reaching Maximum Cycle Count
- 6.2. Significant Reduction in Battery Life
- 6.3. Battery Condition: Replace Soon or Replace Now
- 6.4. Physical Damage or Swelling
- 6.5. Frequent Unexpected Shutdowns
- 7. DIY vs. Professional Mac Battery Replacement
- 7.1. DIY Battery Replacement: Pros and Cons
- 7.2. Professional Battery Replacement: Pros and Cons
- 7.3. Factors to Consider When Choosing
- 7.4. Where to Find Replacement Batteries and Repair Services
- 8. Maximizing Resale Value by Maintaining Battery Health
- 8.1. How Battery Health Affects Resale Value
- 8.2. Documenting Battery Health for Potential Buyers
- 8.3. Tips for Maintaining Battery Health Before Selling
- 9. The Future of Mac Battery Technology
- 9.1. Apple’s Innovations in Battery Technology
- 9.2. Potential Future Advancements
- 9.3. Impact on Mac Users
- 10. FAQs: Common Questions About Mac Battery Health
- 10.1. How Do I Check the Battery Health on My Mac?
- 10.2. What is a Normal Cycle Count for a MacBook Pro?
- 10.3. How Can I Improve My Mac’s Battery Life?
- 10.4. Is It Bad to Leave My MacBook Plugged in All the Time?
- 10.5. How Often Should I Replace My Mac’s Battery?
- 10.6. Can I Replace My Mac’s Battery Myself?
- 10.7. Where Can I Buy a Replacement Battery for My Mac?
- 10.8. Will Replacing My Mac’s Battery Void My Warranty?
- 10.9. How Much Does It Cost to Replace a Mac’s Battery?
- 10.10. What Does “Service Battery” Mean on My Mac?
1. What is a Battery Cycle and Why Does It Matter for Your Mac?
A battery cycle on your Mac represents one complete discharge and recharge of the battery’s capacity. It’s important to understand this because every battery has a limited number of cycles before its performance starts to decline. According to Apple’s support documentation, a battery cycle is counted whenever you use all of the battery’s power, but not necessarily from a single charge. For instance, using 50% of your battery one day and recharging it fully, then doing the same the next day, equals one cycle.
1.1. Understanding the Impact of Charge Cycles on Mac Battery Life
As highlighted by research from the University of California, Berkeley’s Energy and Resources Group in 2023, repeated charging cycles contribute to the gradual degradation of lithium-ion batteries commonly found in MacBooks. Each cycle causes minute chemical changes within the battery, leading to a reduction in its ability to hold a charge. The more cycles a battery undergoes, the more its maximum capacity diminishes.
For Mac users, this means that over time, your MacBook will not hold a charge as long as it did when it was new. You might find yourself needing to plug in more frequently, and the battery percentage may drop more rapidly. Knowing the cycle count helps you anticipate when a battery replacement might be necessary to maintain optimal performance.
1.2. Maximum Cycle Counts: What’s the Limit for Your MacBook Model?
The maximum cycle count varies depending on the specific model of your MacBook. Once your battery reaches its maximum cycle count, it’s considered consumed, and Apple recommends replacing it to maintain the best possible performance.
Here’s a table outlining the maximum cycle counts for various MacBook models:
| Computer | Maximum Cycle Count |
|---|---|
| MacBook (Retina, 12-inch, 2017) | 1000 |
| MacBook (Retina, 12-inch, Early 2016) | 1000 |
| MacBook (Retina, 12-inch, Early 2015) | 1000 |
| MacBook (13-inch, Mid 2010) | 1000 |
| MacBook (13-inch, Late 2009) | 1000 |
| MacBook (13-inch Aluminum, Late 2008) | 500 |
| MacBook (Mid 2009) | 300 |
| MacBook (Early 2009) | 300 |
| MacBook (Late 2008) | 300 |
| MacBook (Early 2008) | 300 |
| MacBook (Late 2007) | 300 |
| MacBook (Mid 2007) | 300 |
| MacBook (Late 2006) | 300 |
| MacBook (13-inch) | 300 |
| MacBook Pro (14-inch, 2024) | 1000 |
| MacBook Pro (16-inch, 2024) | 1000 |
| MacBook Pro (14-inch, Nov 2023) | 1000 |
| MacBook Pro (16-inch, Nov 2023) | 1000 |
| MacBook Pro (14-inch, 2023) | 1000 |
| MacBook Pro (16-inch, 2023) | 1000 |
| MacBook Pro (13-inch, M2, 2022) | 1000 |
| MacBook Pro (14-inch, 2021) | 1000 |
| MacBook Pro (16-inch, 2021) | 1000 |
| MacBook Pro (13-inch, M1, 2020) | 1000 |
| MacBook Pro (13-inch, 2020, Two Thunderbolt 3 ports) | 1000 |
| MacBook Pro (13-inch, 2020, Four Thunderbolt 3 ports) | 1000 |
| MacBook Pro (16-inch, 2019) | 1000 |
| MacBook Pro (15-inch, 2019) | 1000 |
| MacBook Pro (13-inch, 2019, Four Thunderbolt 3 ports) | 1000 |
| MacBook Pro (13-inch, 2019, Two Thunderbolt 3 ports) | 1000 |
| MacBook Pro (15-inch, 2018) | 1000 |
| MacBook Pro (13-inch, 2018, Four Thunderbolt 3 ports) | 1000 |
| MacBook Pro (15-inch, 2017) | 1000 |
| MacBook Pro (13-inch, 2017, Four Thunderbolt 3 ports) | 1000 |
| MacBook Pro (13-inch, 2017, Two Thunderbolt 3 ports) | 1000 |
| MacBook Pro (15-inch, 2016) | 1000 |
| MacBook Pro (13-inch, 2016, Four Thunderbolt 3 ports) | 1000 |
| MacBook Pro (13-inch, 2016, Two Thunderbolt 3 ports) | 1000 |
| MacBook Pro (Retina, 13-inch, Early 2015) | 1000 |
| MacBook Pro (Retina, 13-inch, Mid 2014) | 1000 |
| MacBook Pro (Retina, 13-inch, Late 2013) | 1000 |
| MacBook Pro (Retina, 13-inch, Early 2013) | 1000 |
| MacBook Pro (Retina, 13-inch, Late 2012) | 1000 |
| MacBook Pro (13-inch, Mid 2012) | 1000 |
| MacBook Pro (13-inch, Late 2011) | 1000 |
| MacBook Pro (13-inch, Early 2011) | 1000 |
| MacBook Pro (13-inch, Mid 2010) | 1000 |
| MacBook Pro (13-inch, Mid 2009) | 1000 |
| MacBook Pro (Retina, 15-inch, Mid 2015) | 1000 |
| MacBook Pro (Retina, 15-inch, Mid 2014) | 1000 |
| MacBook Pro (Retina, 15-inch, Late 2013) | 1000 |
| MacBook Pro (Retina, 15-inch, Early 2013) | 1000 |
| MacBook Pro (Retina, Mid 2012) | 1000 |
| MacBook Pro (15-inch, Mid 2012) | 1000 |
| MacBook Pro (15-inch, Late 2011) | 1000 |
| MacBook Pro (15-inch, Early 2011) | 1000 |
| MacBook Pro (15-inch, Mid 2010) | 1000 |
| MacBook Pro (15-inch, 2.53 GHz, Mid 2009) | 1000 |
| MacBook Pro (15-inch Mid 2009) | 1000 |
| MacBook Pro (17-inch, Late 2011) | 1000 |
| MacBook Pro (17-inch, Early 2011) | 1000 |
| MacBook Pro (17-inch, Mid 2010) | 1000 |
| MacBook Pro (17-inch, Mid 2009) | 1000 |
| MacBook Pro (17-inch, Early 2009) | 1000 |
| MacBook Pro (15-inch Late 2008) | 500 |
| MacBook Pro (15-inch, Early 2008) | 300 |
| MacBook Pro (15-inch, 2.4/2.2GHz) | 300 |
| MacBook Pro (15-inch, Core 2 Duo) | 300 |
| MacBook Pro (15-inch Glossy) | 300 |
| MacBook Pro (15-inch) | 300 |
| MacBook Pro (17-inch, Late 2008) | 300 |
| MacBook Pro (17-inch, Early 2008) | 300 |
| MacBook Pro (17-inch, 2.4GHz) | 300 |
| MacBook Pro (17-inch Core 2 Duo) | 300 |
| MacBook Pro (17-inch) | 300 |
| MacBook Air (13-inch, M4, 2025) | 1000 |
| MacBook Air (15-inch, M4, 2025) | 1000 |
| MacBook Air (13-inch, M3, 2024) | 1000 |
| MacBook Air (15-inch, M3, 2024) | 1000 |
| MacBook Air (15-inch, M2, 2023) | 1000 |
| MacBook Air (M2, 2022) | 1000 |
| MacBook Air (M1, 2020) | 1000 |
| MacBook Air (Retina, 13-inch, 2020) | 1000 |
| MacBook Air (Retina, 13-inch, 2019) | 1000 |
| MacBook Air (Retina, 13-inch, 2018) | 1000 |
| MacBook Air (13-inch, 2017) | 1000 |
| MacBook Air (11-inch, Early 2015) | 1000 |
| MacBook Air (11-inch, Early 2014) | 1000 |
| MacBook Air (11-inch, Mid 2013) | 1000 |
| MacBook Air (11-inch, Mid 2012) | 1000 |
| MacBook Air (11-inch, Mid 2011) | 1000 |
| MacBook Air (11-inch, Late 2010) | 1000 |
| MacBook Air (13-inch, Early 2015) | 1000 |
| MacBook Air (13-inch, Early 2014) | 1000 |
| MacBook Air (13-inch, Mid 2013) | 1000 |
| MacBook Air (13-inch, Mid 2012) | 1000 |
| MacBook Air (13-inch, Mid 2011) | 1000 |
| MacBook Air (13-inch, Late 2010) | 1000 |
| MacBook Air (Mid 2009) | 500 |
| MacBook Air (Late 2008) | 300 |
| MacBook Air | 300 |
Source: Apple Support
1.3. Why You Should Check Your Mac’s Battery Health Regularly
Regularly checking your Mac’s battery health offers numerous benefits. It helps you:
- Monitor Battery Degradation: Track how your battery’s capacity diminishes over time.
- Plan for Battery Replacement: Anticipate when you’ll need a new battery to avoid unexpected downtime.
- Optimize Usage Habits: Adjust your charging and usage habits to prolong battery life.
- Maintain Performance: Ensure your MacBook runs efficiently by addressing battery issues promptly.
By staying informed about your battery’s condition, you can take proactive steps to maintain its health and maximize its lifespan.
2. Step-by-Step Guide: How to Check Mac Battery Health
Checking your Mac’s battery health is a straightforward process. Follow these steps to access the necessary information:
2.1. Accessing System Information
- Click the Apple Menu: Locate the Apple icon in the top-left corner of your screen and click on it.
- Hold the Option Key: Press and hold the Option (Alt) key on your keyboard.
- Select System Information: While holding the Option key, click on “System Information.” This will open the System Information window.
2.2. Navigating to the Power Section
- Locate the Hardware Section: In the System Information window, find the “Hardware” section in the left-hand sidebar.
- Select Power: Click on “Power” under the Hardware section. This will display detailed information about your Mac’s power and battery.
2.3. Finding the Cycle Count and Battery Condition
- Battery Information: In the right-hand pane, look for the “Battery Information” section.
- Cycle Count: Here, you’ll find the “Cycle Count,” which indicates the number of complete charge cycles your battery has undergone.
- Condition: You’ll also see the “Condition” of your battery, which can be “Normal,” “Replace Soon,” “Replace Now,” or “Service Battery.”
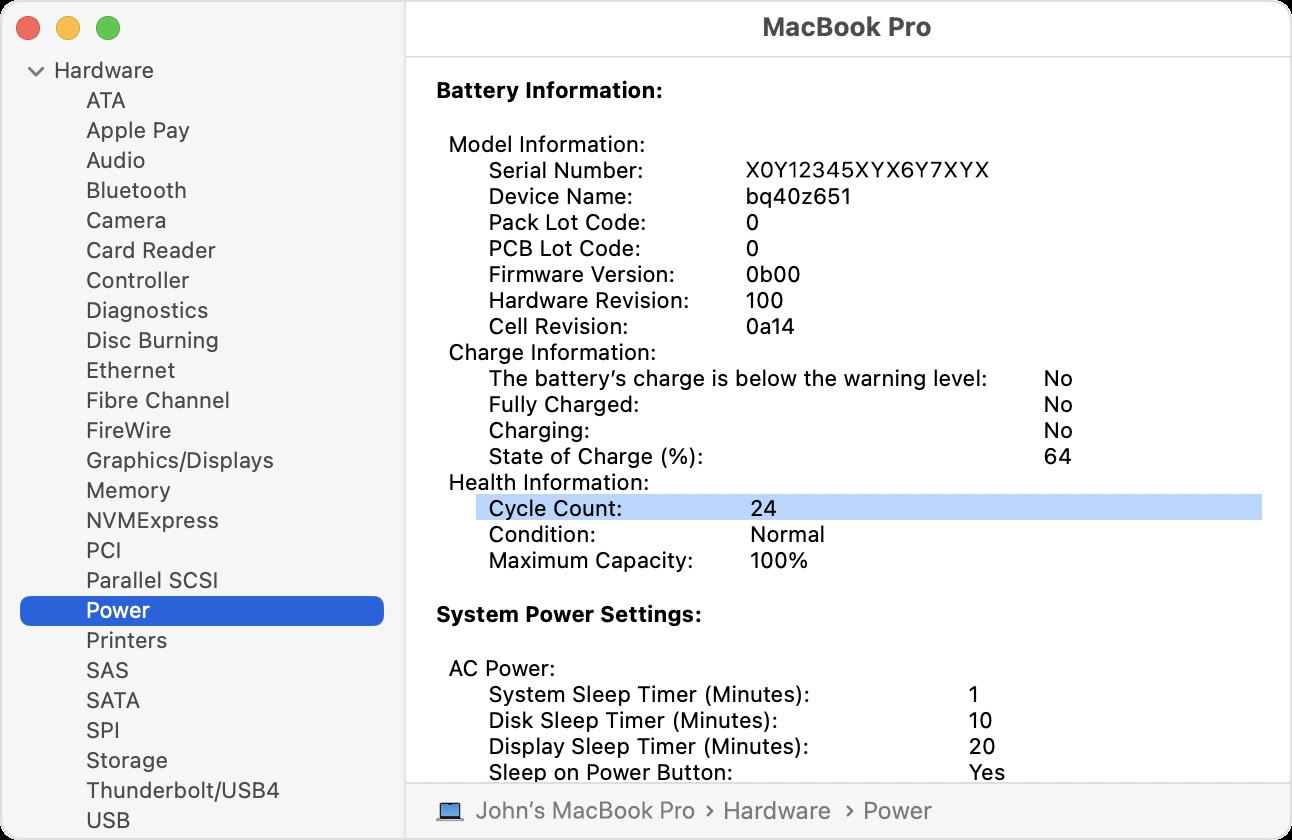 macos-ventura-system-information-hardware-power-health-information-cycle-count
macos-ventura-system-information-hardware-power-health-information-cycle-count
2.4. Interpreting the Results: What Does Your Mac’s Battery Condition Mean?
- Normal: Your battery is functioning as expected.
- Replace Soon: The battery is still working, but its capacity has decreased, and you may notice reduced battery life.
- Replace Now: The battery’s capacity is significantly reduced, and you should replace it as soon as possible for optimal performance.
- Service Battery: There may be an issue with the battery that requires professional attention.
3. Using CoconutBattery: A Third-Party Mac Battery Health Tool
While macOS provides basic battery information, CoconutBattery offers a more in-depth analysis of your Mac’s battery health. This third-party tool provides additional data, such as the battery’s original capacity, current capacity, and temperature.
3.1. Downloading and Installing CoconutBattery
- Visit the Website: Go to the CoconutBattery website (https://www.coconut-flavour.com/coconutbattery/) using your web browser.
- Download the App: Click the download button to download the latest version of CoconutBattery.
- Install the App: Open the downloaded file and follow the on-screen instructions to install CoconutBattery on your Mac.
3.2. Understanding CoconutBattery’s Interface and Data
-
Open CoconutBattery: Launch the application from your Applications folder.
-
Battery Information: The main interface displays detailed information about your battery, including:
- Current Charge: The current charge level of your battery.
- Capacity: The current maximum capacity of your battery compared to its original capacity.
- Cycle Count: The number of charge cycles your battery has undergone.
- Battery Temperature: The current temperature of your battery.
- Manufacture Date: The date your battery was manufactured.
3.3. Advanced Features: Real-Time Monitoring and Historical Data
CoconutBattery also offers advanced features like real-time monitoring and historical data tracking. These features allow you to:
- Monitor Battery Health Over Time: Track how your battery’s capacity changes over days, weeks, or months.
- Identify Usage Patterns: See how your charging and usage habits affect battery health.
- Export Battery Data: Export battery data for further analysis or record-keeping.
By utilizing CoconutBattery, you gain a comprehensive understanding of your Mac’s battery health, enabling you to make informed decisions about battery maintenance and replacement.
4. Optimizing Your Mac Battery for Longevity
Maximizing the lifespan of your Mac’s battery involves adopting smart charging and usage habits. Here are several strategies to help you keep your battery in top condition:
4.1. Avoiding Extreme Temperatures
According to a study by the Idaho National Laboratory published in the Journal of Power Sources in 2022, extreme temperatures can significantly impact the performance and lifespan of lithium-ion batteries. High temperatures can accelerate battery degradation, while low temperatures can reduce battery capacity.
- Keep Your Mac Cool: Avoid leaving your MacBook in direct sunlight or hot cars.
- Avoid Using in Extreme Cold: Limit use in extremely cold environments, as low temperatures can temporarily reduce battery life.
4.2. Optimizing Charging Habits
- Avoid Full Discharges: While it was once recommended to fully discharge batteries, modern lithium-ion batteries benefit from partial charges. Try to avoid letting your battery drop below 20%.
- Use Optimized Battery Charging: In macOS Catalina 10.15.5 and later, enable “Optimized Battery Charging” in System Preferences > Battery. This feature learns your charging habits and waits to charge past 80% until you need to use your Mac.
- Unplug When Fully Charged: While modern MacBooks have built-in protection to prevent overcharging, it’s still a good practice to unplug your device once it reaches 100%.
4.3. Managing Power Consumption
- Adjust Screen Brightness: Reduce screen brightness to conserve battery power.
- Close Unused Apps: Close applications that you’re not actively using, as they can consume battery power in the background.
- Disable Bluetooth and Wi-Fi: Turn off Bluetooth and Wi-Fi when not in use.
- Use Energy Saver Settings: Configure Energy Saver settings in System Preferences to optimize power consumption.
4.4. Software and macOS Updates
- Keep Software Updated: Ensure your apps and macOS are up to date, as updates often include performance improvements and battery optimizations.
- Monitor Activity Monitor: Use Activity Monitor (Applications > Utilities) to identify apps that are using excessive battery power.
By implementing these strategies, you can significantly extend the life of your Mac’s battery and ensure it remains a reliable power source for years to come.
5. Common Mac Battery Problems and Solutions
Even with the best care, Mac batteries can experience issues over time. Here are some common problems and their solutions:
5.1. Rapid Battery Drain
Problem: Your battery drains much faster than usual.
Possible Causes:
- High CPU Usage: Apps consuming significant CPU resources.
- Background Processes: Excessive background activity.
- Old Battery: Natural degradation of battery capacity.
Solutions:
- Check Activity Monitor: Identify and close apps using excessive CPU.
- Reduce Background Activity: Disable unnecessary background processes.
- Reset SMC: Reset the System Management Controller (SMC) to recalibrate power settings.
- Replace Battery: If the battery is old, consider replacing it.
5.2. Battery Not Charging
Problem: Your Mac is plugged in but not charging.
Possible Causes:
- Faulty Charger: Damaged or incompatible charger.
- Dirty Charging Port: Debris in the charging port.
- Software Glitch: Temporary software issue.
Solutions:
- Try a Different Charger: Use a known working charger and cable.
- Clean Charging Port: Gently clean the charging port with compressed air or a soft brush.
- Restart Your Mac: Reboot your Mac to resolve potential software glitches.
- Reset SMC: Reset the System Management Controller (SMC).
5.3. Battery Swelling
Problem: The battery appears swollen or expanded.
Possible Causes:
- Battery Degradation: Chemical reactions within the battery.
- Overheating: Exposure to high temperatures.
Solutions:
- Stop Using Immediately: Discontinue use of the MacBook immediately.
- Contact Apple Support: Contact Apple Support or an authorized service provider for battery replacement.
- Handle with Care: Do not attempt to puncture or disassemble the battery.
5.4. Battery Service Recommended Message
Problem: macOS displays a “Service Battery” or “Battery Service Recommended” message.
Possible Causes:
- Battery Degradation: The battery has reached its end-of-life.
- Battery Fault: A hardware issue with the battery.
Solutions:
- Backup Your Data: Back up your important files.
- Contact Apple Support: Contact Apple Support or an authorized service provider for battery replacement.
Addressing these common battery problems promptly can help you avoid further damage and maintain the performance of your Mac.
6. When to Replace Your Mac Battery
Knowing when to replace your Mac’s battery is crucial for maintaining optimal performance and avoiding unexpected downtime. Here are several indicators that it’s time for a battery replacement:
6.1. Reaching Maximum Cycle Count
As discussed earlier, each MacBook model has a maximum cycle count. Once your battery reaches this limit, it’s considered consumed, and Apple recommends replacing it.
- Check Cycle Count: Use the steps outlined in Section 2 to check your battery’s cycle count.
- Compare to Maximum: Refer to the table in Section 1.2 to determine the maximum cycle count for your MacBook model.
6.2. Significant Reduction in Battery Life
If you notice a significant reduction in battery life, even after optimizing your usage habits, it may be time for a replacement.
- Monitor Battery Performance: Keep track of how long your battery lasts on a full charge.
- Compare to Original Performance: If your battery life is significantly shorter than when your MacBook was new, consider a replacement.
6.3. Battery Condition: Replace Soon or Replace Now
macOS provides a battery condition status in the System Information window. If the condition is “Replace Soon” or “Replace Now,” it indicates that the battery’s capacity has significantly decreased and a replacement is recommended.
- Check Battery Condition: Follow the steps in Section 2 to check your battery’s condition.
- Heed the Warning: If macOS recommends a replacement, take it seriously.
6.4. Physical Damage or Swelling
If your battery shows signs of physical damage, such as swelling, leaking, or corrosion, it should be replaced immediately.
- Inspect Battery: Visually inspect your battery for any signs of damage.
- Prioritize Safety: Do not use a damaged battery, as it can pose a safety risk.
6.5. Frequent Unexpected Shutdowns
If your MacBook frequently shuts down unexpectedly, even when the battery is not fully depleted, it could be a sign of a failing battery.
- Monitor Shutdowns: Keep track of how often your MacBook shuts down unexpectedly.
- Consider Battery Health: If shutdowns are frequent and occur even with a reasonable charge level, consider replacing the battery.
By paying attention to these indicators, you can determine when it’s time to replace your Mac’s battery and ensure your device continues to perform reliably.
7. DIY vs. Professional Mac Battery Replacement
When it comes to replacing your Mac’s battery, you have two options: do it yourself (DIY) or hire a professional. Each approach has its own advantages and disadvantages.
7.1. DIY Battery Replacement: Pros and Cons
Pros:
- Cost Savings: DIY battery replacement can be cheaper, as you only pay for the battery and tools.
- Convenience: You can replace the battery at your convenience, without scheduling an appointment.
Cons:
- Risk of Damage: Incorrect installation can damage your MacBook.
- Warranty Voidance: DIY repairs may void your Apple warranty.
- Technical Skills Required: Requires technical skills and experience.
7.2. Professional Battery Replacement: Pros and Cons
Pros:
- Expertise: Professionals have the expertise to replace the battery safely and correctly.
- Warranty Protection: Professional repairs typically do not void your Apple warranty.
- Quality Parts: Professionals use high-quality replacement batteries.
Cons:
- Higher Cost: Professional battery replacement is more expensive than DIY.
- Scheduling: Requires scheduling an appointment and leaving your MacBook with the repair service.
7.3. Factors to Consider When Choosing
- Technical Skills: Assess your technical skills and comfort level with disassembling electronic devices.
- Warranty Status: Check your Apple warranty status to determine if DIY repairs will void it.
- Budget: Compare the cost of DIY versus professional battery replacement.
- Time: Consider the time required for DIY versus professional battery replacement.
7.4. Where to Find Replacement Batteries and Repair Services
- Apple Store: Schedule an appointment at an Apple Store for professional battery replacement.
- Authorized Service Providers: Find an Apple Authorized Service Provider in your area.
- Online Retailers: Purchase replacement batteries from reputable online retailers like iFixit or Amazon.
- Local Repair Shops: Consider local computer repair shops with experienced technicians.
Ultimately, the decision to replace your Mac’s battery yourself or hire a professional depends on your individual circumstances and comfort level.
8. Maximizing Resale Value by Maintaining Battery Health
Maintaining your Mac’s battery health is not only important for its performance but also for maximizing its resale value. Potential buyers are often concerned about battery life, so a healthy battery can make your MacBook more attractive and command a higher price.
8.1. How Battery Health Affects Resale Value
- Perceived Value: A MacBook with a healthy battery is perceived as being in better condition overall.
- Usability: Buyers are more willing to pay a premium for a device that offers long battery life.
- Confidence: A healthy battery instills confidence in potential buyers.
8.2. Documenting Battery Health for Potential Buyers
- Provide Cycle Count: Include the battery cycle count in your listing or description.
- Share Battery Condition: Share the battery condition status from System Information.
- Show CoconutBattery Data: Provide screenshots of CoconutBattery data to demonstrate battery health.
8.3. Tips for Maintaining Battery Health Before Selling
- Optimize Usage: Follow the tips in Section 4 to optimize battery health.
- Avoid Deep Discharges: Avoid letting the battery drop below 20%.
- Keep Software Updated: Ensure macOS and apps are up to date.
- Clean the Device: Clean the exterior of your MacBook to improve its overall appearance.
By taking these steps, you can increase the resale value of your Mac and attract more potential buyers.
9. The Future of Mac Battery Technology
As technology evolves, so too does battery technology. Apple is continuously innovating to improve the performance, longevity, and sustainability of its batteries.
9.1. Apple’s Innovations in Battery Technology
- Optimized Battery Charging: This feature learns your charging habits and optimizes charging to reduce battery aging.
- Battery Health Management: This feature monitors battery health and adjusts charging to prolong battery life.
- Energy-Efficient Components: Apple designs its components to be as energy-efficient as possible.
9.2. Potential Future Advancements
- Solid-State Batteries: Solid-state batteries offer higher energy density, faster charging, and improved safety compared to traditional lithium-ion batteries.
- Wireless Charging: Wireless charging technology could eliminate the need for cables and ports.
- Improved Battery Chemistry: New battery chemistries could offer higher capacity and longer lifespans.
9.3. Impact on Mac Users
These advancements could lead to:
- Longer Battery Life: MacBooks that can run for longer periods on a single charge.
- Faster Charging: Batteries that can be charged more quickly.
- Improved Reliability: Batteries that are more resistant to degradation and failure.
- Sustainable Batteries: Batteries that are more environmentally friendly.
As battery technology continues to advance, Mac users can look forward to even better performance and reliability from their devices.
10. FAQs: Common Questions About Mac Battery Health
Here are some frequently asked questions about Mac battery health:
10.1. How Do I Check the Battery Health on My Mac?
To check the battery health on your Mac, hold the Option key and click the Apple menu, then choose System Information. Under the Hardware section, select Power to find the cycle count and battery condition.
10.2. What is a Normal Cycle Count for a MacBook Pro?
The normal cycle count for most MacBook Pro models is 1000. Once the cycle count is reached, the battery is considered consumed and may need replacement.
10.3. How Can I Improve My Mac’s Battery Life?
To improve your Mac’s battery life, avoid extreme temperatures, optimize charging habits (avoid full discharges and use optimized battery charging), manage power consumption (adjust screen brightness and close unused apps), and keep your software updated.
10.4. Is It Bad to Leave My MacBook Plugged in All the Time?
Modern MacBooks have built-in protection to prevent overcharging. However, it’s still a good practice to unplug your device once it reaches 100% to avoid unnecessary heat generation.
10.5. How Often Should I Replace My Mac’s Battery?
You should consider replacing your Mac’s battery when it reaches its maximum cycle count, shows a significant reduction in battery life, or displays a “Replace Soon” or “Replace Now” message in System Information.
10.6. Can I Replace My Mac’s Battery Myself?
Yes, you can replace your Mac’s battery yourself, but it requires technical skills and carries the risk of damage. Professional battery replacement is recommended for those who are not comfortable with DIY repairs.
10.7. Where Can I Buy a Replacement Battery for My Mac?
You can buy a replacement battery for your Mac from the Apple Store, Apple Authorized Service Providers, reputable online retailers like iFixit or Amazon, or local computer repair shops.
10.8. Will Replacing My Mac’s Battery Void My Warranty?
DIY battery replacement may void your Apple warranty. Professional repairs from Apple or an authorized service provider typically do not void your warranty.
10.9. How Much Does It Cost to Replace a Mac’s Battery?
The cost to replace a Mac’s battery varies depending on the model and whether you choose DIY or professional replacement. Professional battery replacement typically costs between $129 and $199.
10.10. What Does “Service Battery” Mean on My Mac?
“Service Battery” means that there may be an issue with the battery that requires professional attention. It could indicate battery degradation, a hardware fault, or other problems.
By addressing these frequently asked questions, you can gain a better understanding of Mac battery health and take the necessary steps to maintain and optimize your battery’s performance.
Are you facing challenges in finding reliable auto parts or repair tools? Do you spend too much time comparing prices and features? At CAR-TOOL.EDU.VN, we understand your needs and offer detailed information, comparisons, and user reviews to help you make informed decisions. Contact us today via WhatsApp at +1 (641) 206-8880 or visit our location at 456 Elm Street, Dallas, TX 75201, United States, and let our experts guide you towards the best solutions for your automotive needs. Let CAR-TOOL.EDU.VN be your trusted partner in maintaining and optimizing your Mac and your vehicle’s performance.