Yes, you can customize the dashboard and data displays in scan tool apps to prioritize the information that’s most relevant to you; CAR-TOOL.EDU.VN provides the resources and guidance needed to tailor your scan tool app experience for optimal vehicle diagnostics and performance monitoring. This includes selecting specific parameters, adjusting display styles, and creating custom layouts for efficient data interpretation and analysis.
Table of Contents
1. Understanding Scan Tool App Customization
1.1. What is a Scan Tool App?
Scan tool apps, like the OBDLink app, transform your smartphone or tablet into a powerful diagnostic tool when paired with a compatible OBD adapter. These apps read data from your vehicle’s On-Board Diagnostics (OBD) system, displaying information about engine performance, sensor readings, and potential issues. According to a study by Grand View Research, the global automotive diagnostics market is expected to reach $47.9 billion by 2027, highlighting the increasing reliance on these tools for vehicle maintenance and repair. Customization allows users to focus on relevant data, improving efficiency and accuracy.
1.2. Why Customize Your Dashboard?
Customizing your scan tool app’s dashboard offers several advantages:
- Personalized Data: Display only the parameters that matter most to you, such as engine temperature, RPM, or transmission fluid temperature.
- Improved Efficiency: Quickly access the data you need without sifting through irrelevant information.
- Enhanced Diagnostics: Tailor the dashboard to specific diagnostic tasks, like monitoring sensor data during a test drive.
- Better Understanding: Visualize data in a way that makes sense to you, using gauges, graphs, or digital readouts.
- Streamlined Workflow: Save time and effort by having a customized setup ready for each diagnostic scenario.
1.3. Key Customization Features in Scan Tool Apps
Most scan tool apps offer a range of customization features, including:
- Gauge Selection: Choose which gauges to display on your dashboard.
- Display Styles: Select from various gauge types, such as analog, digital, or bar graphs.
- Units of Measurement: Switch between metric and imperial units (e.g., Celsius or Fahrenheit).
- Range Settings: Adjust the minimum and maximum values displayed on gauges.
- Alerts and Notifications: Set up alerts for specific parameter thresholds (e.g., high engine temperature).
- Custom Layouts: Arrange gauges and displays to create a personalized dashboard layout.
- Data Logging: Record data for later analysis, allowing you to track trends and identify intermittent issues.
- PID Selection: Select specific Parameter IDs (PIDs) to monitor, including OEM-specific PIDs for advanced diagnostics.
- Color Themes: Customize the look and feel of the app with different color schemes.
- Profiles: Save different dashboard configurations for various vehicles or diagnostic tasks.
2. How to Customize Your Scan Tool App Dashboard
2.1. Step-by-Step Guide to Customization
While the exact steps may vary slightly depending on the app you’re using, here’s a general guide to customizing your scan tool app dashboard:
- Connect to Your Vehicle: Plug your OBD adapter into your vehicle’s OBD port and connect it to your smartphone or tablet via Bluetooth or Wi-Fi.
- Launch the App: Open your scan tool app and ensure it’s connected to the adapter.
- Access the Dashboard: Navigate to the dashboard or data display screen.
- Enter Edit Mode: Look for an “Edit” or “Customize” option, usually located in a menu or settings panel.
- Add or Remove Gauges: Select the gauges you want to display from a list of available parameters.
- Choose Display Styles: Select the type of gauge you prefer for each parameter (e.g., analog, digital, graph).
- Adjust Settings: Configure the units of measurement, range settings, and alert thresholds for each gauge.
- Arrange Layout: Drag and drop gauges to arrange them in your desired layout.
- Save Your Configuration: Save your customized dashboard as a profile or preset.
2.2. Example: Customizing the OBDLink App Dashboard
The OBDLink app offers extensive customization options. Here’s how to customize the dashboard:
- Connect Your Adapter: Ensure your OBDLink adapter is connected to your vehicle and paired with your smartphone or tablet.
- Navigate to Dashboards: From the app’s home screen, tap the “Dashboards” icon.
- Add a Display: Tap the menu icon (three vertical dots on Android, “Menu” on iOS) in the upper right corner and select “Add Display.”
- Select Display Type: Choose the type of gauge you want to add (e.g., Dial Meter, Bar Graph, Digital Meter) and tap “Next.”
- Choose Style: Select the gauge color and style and tap “Next.”
- Configure PID: Tap “PID” to open the “Select PIDs” menu. Choose the parameter you want to monitor (e.g., Engine RPM, Vehicle Speed, Transmission Fluid Temperature).
- Customize Title: Edit the gauge title if desired and tap “Done.”
- Arrange Gauges: Tap and hold a gauge to open the “Edit Display” menu and select “Drag and Move” to reposition it on the dashboard.
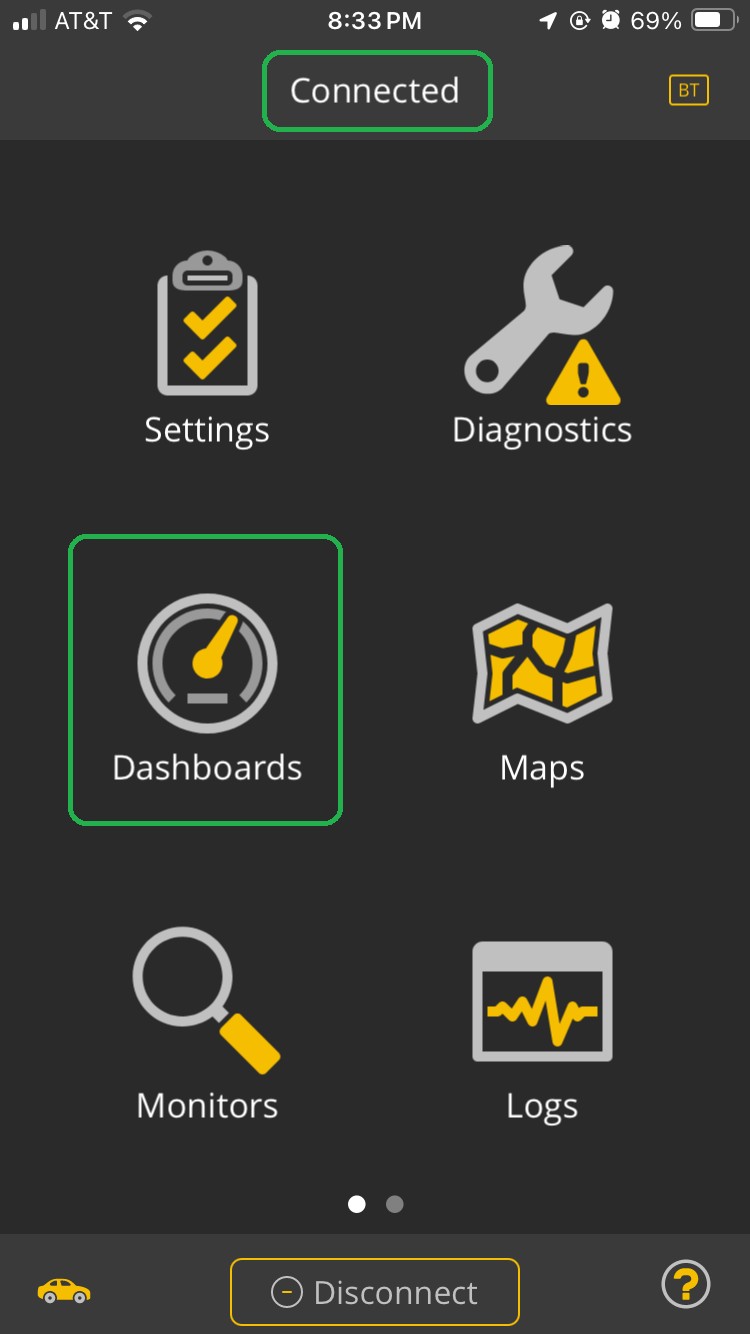 iOS Home screen with the Dashboards icon and Connected both highlighted.
iOS Home screen with the Dashboards icon and Connected both highlighted.
2.3. Tips for Effective Dashboard Customization
- Prioritize Key Data: Focus on the parameters that are most relevant to your diagnostic needs.
- Use Visual Cues: Choose display styles that make it easy to quickly interpret data.
- Set Meaningful Alerts: Configure alerts for critical thresholds to prevent potential damage.
- Create Multiple Profiles: Save different dashboard configurations for various vehicles or diagnostic tasks.
- Experiment and Refine: Don’t be afraid to experiment with different settings and layouts to find what works best for you.
- Consult Documentation: Refer to your scan tool app’s documentation or online resources for specific instructions and tips.
- Share Your Setups: If you discover a particularly useful configuration, share it with other users on online forums or communities.
3. Understanding Parameter IDs (PIDs)
3.1. What are PIDs?
Parameter IDs (PIDs) are codes used to request specific data from a vehicle’s OBD system. Each PID corresponds to a particular sensor reading or diagnostic value, such as engine RPM, coolant temperature, or oxygen sensor voltage. According to the SAE J1979 standard, there are hundreds of standardized PIDs, and manufacturers often define their own OEM-specific PIDs for accessing advanced data. Understanding PIDs is crucial for customizing your scan tool app and accessing the information you need.
3.2. Standard vs. OEM-Specific PIDs
- Standard PIDs: These are defined by the SAE J1979 standard and are common to most OBD-II compliant vehicles. They provide basic diagnostic information, such as engine RPM, vehicle speed, and coolant temperature.
- OEM-Specific PIDs: These are defined by the vehicle manufacturer and provide access to more advanced data, such as transmission fluid temperature, individual cylinder misfire counts, and specific sensor readings. Accessing OEM-specific PIDs often requires enhanced diagnostic add-ons or specific scan tools.
3.3. How to Find the Right PIDs for Your Vehicle
Finding the correct PIDs for your vehicle can be challenging, especially for OEM-specific data. Here are some tips:
- Consult Your Vehicle’s Service Manual: The service manual may list the PIDs used by the vehicle’s OBD system.
- Search Online Forums: Online forums dedicated to your vehicle’s make and model may contain information about specific PIDs.
- Use a PID Database: Some websites and apps maintain databases of PIDs for various vehicles.
- Experiment: Try different PIDs and see if they return meaningful data.
- Use Enhanced Diagnostic Add-ons: Many scan tool apps offer enhanced diagnostic add-ons that automatically discover and configure OEM-specific PIDs.
3.4. Example: Finding Transmission Temperature PID
Finding the transmission temperature PID can be tricky because it’s often OEM-specific. Here’s how to find it for a Ford vehicle using the OBDLink app:
- Install Enhanced OEM Add-ons: In the OBDLink app, navigate to “Settings > Get Enhanced OEM Add-ons” and install the Ford add-on.
- Add a Display: From the “Dashboards” screen, tap the menu icon and select “Add Display.”
- Select PID: In the “Display Configuration” menu, tap “PID” and select “Ford, Lincoln, Mercury.”
- Choose Transmission Fluid Temperature: Tap “Powertrain Control Module” and select “Transmission Fluid Temperature (°F).”
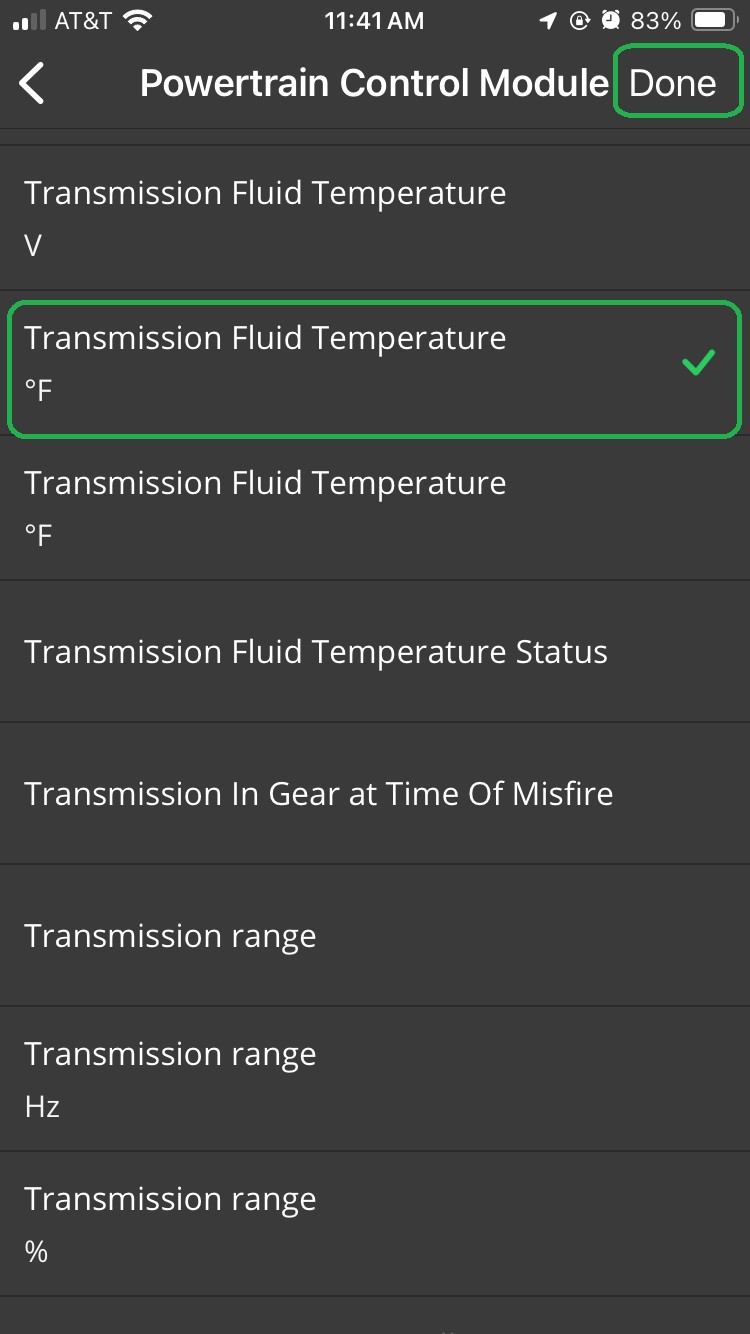 iOS Powertrain Control Module screen with Transmission Fluid Temperature highlighted.
iOS Powertrain Control Module screen with Transmission Fluid Temperature highlighted.
4. Advanced Customization Techniques
4.1. User-Defined PIDs
Some scan tool apps allow you to define your own custom PIDs, which can be useful for accessing data that isn’t available through standard or OEM-specific PIDs. This typically involves entering the PID number, module header, and equation used to calculate the value. Creating user-defined PIDs requires advanced knowledge of OBD protocols and vehicle systems.
4.2. Creating Custom Equations
Custom equations allow you to perform calculations on PID data, creating new virtual parameters. For example, you could create an equation to calculate the difference between two temperature readings or to convert a raw sensor value into a more meaningful unit.
4.3. Data Logging and Analysis
Most scan tool apps offer data logging features, allowing you to record PID data over time. This can be useful for diagnosing intermittent issues, tracking performance trends, and analyzing vehicle behavior under different conditions.
5. Troubleshooting Customization Issues
5.1. Gauge Shows No Data
If a gauge shows no data or 0.0, there are several possible causes:
- Incorrect PID: The PID may be incorrect for your vehicle. Double-check the PID number and module header.
- Communication Error: There may be a communication error between the adapter and the vehicle’s OBD system. Try restarting the app and reconnecting the adapter.
- PID Not Supported: The PID may not be supported by your vehicle’s OBD system.
- Faulty Sensor: The sensor associated with the PID may be faulty.
5.2. Gauge Data Seems Wrong
If the gauge data seems wrong, the equation used to calculate the value may be incorrect. Verify the equation and adjust it as needed.
5.3. Can’t Select a Specific OEM PID
If you can’t select a specific OEM PID, you may need to install the appropriate enhanced diagnostic add-on or select a different diagnostic network in the app’s settings.
6. OEM PID Reference
6.1. Common Transmission Temperature PIDs
Here are some common transmission temperature PIDs for various manufacturers:
| OEM | PID Name |
|---|---|
| Ford | Transmission Fluid Temperature (°C, °F) |
| GM | Transmission Fluid Temp |
| Toyota | A/T Oil Temperature 1 (°C, °F) |
| Acura | Transmission Temperature |
| Mazda | Transmission Fluid Temperature |
6.2. Adding a User-Defined PID
To add a user-defined PID in the OBDLink app:
- Navigate to “Settings > User-Defined PIDs.”
- Tap the menu icon and select “New.”
- Enter the PID information, including the name, description, category, units, min/max values, OBD information (module/header, OBD mode, PID number), and equation.
- Tap “Test” to verify the PID.
- Tap “OK” to save the PID.
7. Real-World Applications of Customized Dashboards
7.1. Performance Monitoring
Customize your dashboard to monitor critical performance parameters, such as engine RPM, boost pressure, and air-fuel ratio, during track days or performance driving.
7.2. Fuel Efficiency Analysis
Create a dashboard to track fuel consumption, MPG, and other fuel-related parameters to optimize your driving habits and improve fuel efficiency.
7.3. Towing and Hauling
Monitor transmission temperature, engine load, and coolant temperature to ensure your vehicle is operating within safe limits while towing or hauling heavy loads.
7.4. Off-Roading
Customize your dashboard to display parameters relevant to off-roading, such as wheel speed, pitch and roll angles, and transfer case status.
8. Advantages of Using CAR-TOOL.EDU.VN for Scan Tool Information
8.1. Comprehensive Guides and Tutorials
CAR-TOOL.EDU.VN offers comprehensive guides and tutorials on customizing scan tool apps, finding the right PIDs, and troubleshooting common issues.
8.2. Expert Advice and Recommendations
Get expert advice and recommendations on the best scan tools, adapters, and apps for your specific needs.
8.3. Community Forum and Support
Connect with other users in the CAR-TOOL.EDU.VN community forum to share tips, ask questions, and get support.
8.4. Up-to-Date Information
CAR-TOOL.EDU.VN provides up-to-date information on the latest scan tool technology and OBD protocols.
9. Contact CAR-TOOL.EDU.VN for Expert Assistance
9.1. Need Help Customizing Your Scan Tool App?
Contact CAR-TOOL.EDU.VN for expert assistance in customizing your scan tool app and accessing the data you need.
9.2. Get Personalized Recommendations
Get personalized recommendations on the best scan tools, adapters, and apps for your specific vehicle and diagnostic needs.
9.3. Contact Information
- Address: 456 Elm Street, Dallas, TX 75201, United States
- Whatsapp: +1 (641) 206-8880
- Website: CAR-TOOL.EDU.VN
Don’t hesitate to reach out to CAR-TOOL.EDU.VN for all your scan tool and automotive diagnostic needs. Our team of experts is here to help you get the most out of your vehicle and your scan tool app.
10. Frequently Asked Questions (FAQ)
10.1. What is the best scan tool app for customization?
The best scan tool app for customization depends on your specific needs and vehicle. Some popular options include the OBDLink app, Torque Pro, and Carista.
10.2. How do I find OEM-specific PIDs for my vehicle?
Consult your vehicle’s service manual, search online forums, or use an enhanced diagnostic add-on.
10.3. Can I customize the dashboard layout in all scan tool apps?
Most scan tool apps offer some level of dashboard customization, but the specific features and options may vary.
10.4. What is a user-defined PID?
A user-defined PID is a custom PID that you can create to access data that isn’t available through standard or OEM-specific PIDs.
10.5. How do I troubleshoot a gauge that shows no data?
Check the PID number, module header, and communication between the adapter and the vehicle’s OBD system.
10.6. What is data logging and how can it help me?
Data logging allows you to record PID data over time, which can be useful for diagnosing intermittent issues and tracking performance trends.
10.7. Can I use a scan tool app to monitor transmission temperature?
Yes, but you may need to find the OEM-specific PID for transmission temperature.
10.8. Are enhanced diagnostic add-ons worth the investment?
Enhanced diagnostic add-ons can provide access to a wealth of OEM-specific data and diagnostic features, making them a worthwhile investment for serious DIYers and professional mechanics.
10.9. How do I create a custom equation in a scan tool app?
Refer to your scan tool app’s documentation for instructions on creating custom equations.
10.10. Where can I find more information about scan tool customization?
CAR-TOOL.EDU.VN offers comprehensive guides, tutorials, and expert advice on scan tool customization.
By understanding the customization options available in scan tool apps and leveraging resources like CAR-TOOL.EDU.VN, you can unlock the full potential of your vehicle’s OBD system and gain valuable insights into its performance and health. Whether you’re a professional mechanic or a DIY enthusiast, customizing your scan tool app dashboard is a powerful way to enhance your diagnostic capabilities and stay on top of your vehicle’s maintenance needs.